ما هو الفرق بين أمر CHKDSK و SFC و DISM في ويندوز
 |
| ما هو الفرق بين أمر CHKDSK و SFC و DISM في ويندوز |
عندما يبدأ نظام الويندوز في التصرف بطريقة غريبة أو يبدأ في المعاناة من التباطؤ في الأداء أو لا يتعامل بصورة صحيحة مع البرامج، قد يلجأ معظمنا لاستخدام مجموعة الأوامر النظامية المعروفة بــ CHKDSK و SFC و DISM لإصلاح المشكلة واستعادة الويندوز إلى حالته الطبيبة. ولكن هل تساءلت يومًا ما هو الفرق بين هذه الأوامر الثلاث ومتى يمكنك الاعتماد على أي منها بالتحديد؟ في هذا الدليل، سنسلط الضوء على الفرق بين هذه الأوامر ومتى يمكنك استخدام أي منها.
الفرق بين أمر CHKDSK و SFC و DISM
من المؤكد أنك لاحظت لنا في مقالات سابقة أننا نوصي بالاعتماد على أمر CHKDKS و SFC و DISM لإصلاح مشاكل النظام، بما في ذلك مشكلة تعطل مستكشف الملفات على ويندوز أو من أجل إصلاح ملفات ويندوز التالفة وحل مشاكل النظام أو حتى من أجل فحص حالة الهاردسك بدون برامج خارجية.
جميع الأوامر الثلاث CHKDSK و SFC و DISM هي عبارة عن أوامر نظامية لاستكشاف الأخطاء وإصلاحها تلقائيًا، والتي يُمكن تنفيذها عبر موجه الأوامر Command Prompt من خلال صلاحيات المدير. ولكن اعتمادًا على نوع مشكلتك بالتحديد، فقد يكون الاعتماد على هذه الأوامر الثلاث دون أي فائدة حقيقية ومجرد ضياع للوقت، خاصة أن تنفيذ هذه الأوامر قد يستغرق منك بعض الوقت. لذلك، لكي تعرف بالضبط متى يمكنك الاعتماد على هذه الأوامر، دعونا نوضح ما هو الفرق بين أمر CHKDSK و SFC و DISM بالمقام الأول وتعريف كل منها ومتى يمكنك الاعتماد على أيًا منها.
■ متى يمكنك استخدام أمر CHKDSK
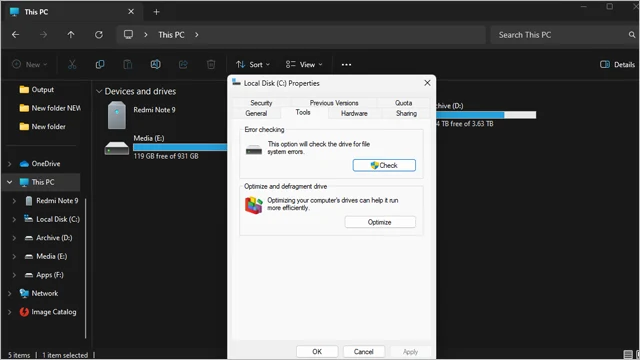 |
| ما هي فائدة أمر chkdsk في ويندوز ومتى يمكن استخدامه |
CHKDSK هو اختصار لمصطلح Check Disk والذي يعني باللغة العربية "فحص حالة الهارد" ويُمكن تنفيذ هذا الأمر عبر موجه الأوامر عندما تبدأ في ملاحظة بعض المشاكل العشوائية للنظام. فعلى سبيل المثال، إذا كان جهاز الكمبيوتر لديك يتعرض لحالة الجمود عند إغلاق التشغيل أو يتوقف عن الاستجابة في تنفيذ بعض المهام والوظائف الأخرى، فقد يكون من المفيد الاعتماد على أمر CHKDSK. ولكن لماذا؟ هذا لأن هذا الأمر يقوم بفحص الهارد بحثًا عن ملفات النظام التالفة واستبدالها بشكل تلقائي أو البحث عن القطاعات التالفة “Bad Sectors” في الهارد وإخبار نظام التشغيل بتجاهلها وعدم تخزين أي بيانات جديدة عليها.
أحيانًا، يقوم نظام التشغيل بتشغيل أمر CHKDSK من تلقاء نفسه، خاصة إذا كانت آخر عملية إيقاف تشغيل للنظام غير ناجحة، مثل حالات الانقطاع المفاجئ للتيار الكهربائي على سبيل المثال. ولكن من الممكن أن يتم تشغيل الأمر بشكل تلقائي في حالات أكثر خطورة، مثل تضرر نظام التشغيل بالبرامج الضارة والفيروسات أو الفشل الوشيك لقرص التخزين. ومع ذلك، قد لا يقوم هذا الأمر بإصلاح المشكلة إلا إذا طلب منك تنفيذ عملية الإصلاح.
يجب أن تعلم أنه من الجيد دائمًا الاعتماد على أمر CHKDSK كإجراء روتيني من عملية صيانة جهاز الكمبيوتر الخاص بك بصورة منتظمة والتأكد من أن جميع ملفات النظام لديك في حالة سلمية أو إصلاح ما تضرر منها لأسباب مختلفة قبل أن تمتد المشكلة إلى أجزاء أكثر عمقاً في النظام والتي قد تؤول في النهاية إلى انهيار نظام ويندوز بالكامل. حتى وإن لم تكن على دراية بكيفية استخدام موجه الأوامر “Command Prompt”، فلا يزال من الممكن تنفيذ أمر CHKDSK عبر الواجهة الرسومية لنظام التشغيل.
كل ما عليك فعله هو فتح “This PC” والنقر بزر الفأرة الأيمن فوق قسم "بارتيشن" النظام والانتقال إلى علامة تبويب “Tools” ثم اختيار “Check” وحينها ستعرف بالضبط ما إذا كان قرص النظام يحتاج إلى عملية فحص. إذا كنت معتاد على استخدام موجه الأوامر، فإن كل ما عليك فعله هو سطر أمر: CHKDSK في نافذة موجه الأوامر وانتظار النتيجة.
■ متى يمكنك استخدام أمر SFC
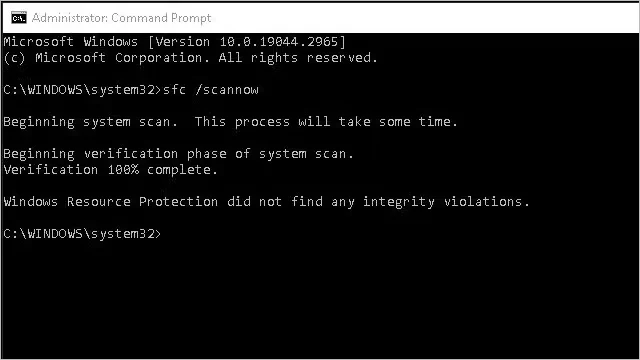 |
| ما هي فائدة أمر sfc في ويندوز ومتى يمكن استخدامه |
في حين أن أمر CHKDSK يهتم بفحص قرص التخزين الخاص بك بحثًا عن الملفات المتضررة، فإن أمر SFC يهتم تحديدًا بالبحث عن ملفات الويندوز التالفة واستبدالها بالملفات الصحيحة. عادةً ما يتم الاعتماد على أمر SFC بصورة أكبر من أمر CHKDSK وهذا لأن معظم مشاكل أجهزة الكمبيوتر تحدث بالمقام الأول نتيجة تضرر ملفات الويندوز، سواء بسبب الفيروسات أو بسبب التعديل على النظام بصورة غير صحيحة.
أمر SFC وهو اختصار لمصطلح System File Checker والذي يعني "فحص ملفات النظام" يكون منطقيًا إذا بدأت في مواجهة مشكلة شاشة الموت الزرقاء على ويندوز أو تظهر لك العديد من رسائل الأخطاء نتيجة فقدان ملفات DLL وغيرها من المشاكل الأخرى. ولكن يجب التنويه على أن مشكلة الشاشة الزرقاء قد تكون لأسباب أخرى أيضًا وأكثر تعقيدًا، مثل تلف الباور سبلاي أو من إحدى علامات احتضار كارت الشاشة.
الشيء المميز بخصوص أمر SFC هو أنه قادر على إصلاح ملفات ويندوز التالفة واستبدالها بالاعتماد على تنزيل الملفات السليمة من خوادم شركة مايكروسوفت بشكل تلقائي. الجانب السلبي الوحيد هو أن أمر SFC يستغرق بعض الوقت أثناء عملية الفحص والإصلاح، لذلك يجب أن تتحلى ببعض الصبر إلى أن ينتهي تنفيذ الأمر للنهاية. بالطبع يمكنك تنفيذ الأمر عبر موجه الأوامر عن طريق فتح الموجه بالبحث عن “CMD” في قائمة بحث الويندوز وفتح الموجه بصلاحيات المدير ثم سطر أمر: sfc /scannow وانتظار تنفيذ الأمر.
■ متى يمكنك استخدام أمر DISM
 |
| ما هي فائدة أمر dism في ويندوز ومتى يمكن استخدامه |
تعد أداة DISM إحدى أقوى أدوات إصلاح نظام التشغيل ويندوز على الإطلاق. عادةً قد لا تحتاج لاستخدام هذه الأداة إلى إذا كنت تواجه مشاكل عشوائية ومتفرقة على نظام التشغيل مثل مشكلة تجمد الحاسوب والأخطاء المتكررة في نظام التشغيل أثناء استخداماتك اليومية. ولكن إذا فشلت عملية الإصلاح عبر أداة sfc /scannow، فهناك فرصة قوية أن يتم إصلاحها عبر أداة DISM.
في الأساس، أداة DISM هي اختصار لمصطلح Deployment Image Servicing and Management” والذي يعني بالعربية " خدمة نشر الصور وإدارتها". ففي الوقت الذي تقوم فيه أداة CHKDSK بفحص قرص التخزين، بينما تعمل أداة SFC على إصلاح ملفات النظام التالفة، تحاول أداة DISM اكتشاف الملفات الفاسدة في نظام التشغيل واستبدالها عبر خوادم شركة مايكروسوفت لاستعادة حالة الويندوز إلى حالته الطبيعية. في معظم الحالات، تفشل أداة SFC عن إصلاح ملفات النظام التالفة إذا كانت حالة الملفات متضررة بشكل كبير، خاصة وإذا كانت هذه الملفات معقدة للغاية وفي أجزاء عميقة من النظام.
حينها، يكون الاعتماد على أداة DISM منطقي ومفيد بشكل أكبر. لاستخدام أداة DISM، سيتعين عليك فتح موجه الأوامر بصلاحيات المدير ثم سطر الأمر التالي: Dism /Online /Cleanup-Image /CheckHealth وإذا اكتشفت الأداة تلف في أي ملفات النظام، فقد تُطالب بتنزيل الملفات الصحيحة عبر تحديث الويندوز Windows Update لاستبدال التالف منها عبر خوادم شركة مايكروسوفت. لاحظ أن عملية الإصلاح والصيانة قد تستغرق بعض الوقت، 15 دقيقة على أقصى تقدير، ومن الممكن أن تتوقف في بعض الحالات أثناء عملية الإصلاح لمدة تزيد عن 30 ثانية. لذلك، تحلى قليلاً بالصبر إلى أن تنتهي من عملية الإصلاح للنهاية.
في الختام هذه كانت مقارنة سريعة توضح أهمية أو الفرق بين أمر CHKDSK و SFC و DISM ومتى يمكنك الاعتماد على كل منها. في معظم الأحوال، يتم التوصية باستخدام الأوامر الثلاث Windows Command معًا إذا كنت تواجه بعض المشاكل المستعصية مع نظام التشغيل. ومع ذلك، يجب أن تعلم أن هذه الأدوات ليست سحرية تمامًا، بمعنى أنه من الممكن قد لا تتمكن أيًا منها في إصلاح المشكلة، ويكون خيارك الوحيد هو عمل إعادة ضبط المصنع ويندوز أو إعادة تثبيت ويندوز جديد من الصفر.
اقرأ المزيد: أخطاء شائعة هي السبب في بطء الحاسوب وكيف تحل المشكلة
************************
