ما يجب عليك فعله بمجرد تركيب هارد SSD في جهازك
 |
| ما يجب عليك فعله بمجرد تركيب هارد SSD في جهازك |
هل اتخذت قرارك بشراء هارد SSD جديد واستخدامه كهارد أساسي للنظام أو حتى هارد إضافي لتخزين المحتوى الخاص بك من ألعاب وأفلام وصور ومشاريع؟ هذا قرار رائع، فهناك بالفعل العديد من الفوائد المترتبة على استخدامك لهارد SSD. ولكن إليك ما يجب فعله بمجرد تركيب هارد SSD في جهازك للحصول على أفضل أداء ممكن.
تركيب هارد SSD في جهازك
يعد شراء هارد SSD من أهم الترقيات اللازمة لكي تعيد جهاز اللاب توب القديم إلى الحياة من جديد بأقل التكاليف، بصرف النظر عن نوع الهارد ولأي علامة تجارية ينتمي إليها أو سعة تخزينه أو ذروة سرعته النهائية، فهو في النهاية أفضل من أي هارد HDD ميكانيكي، وبفارق سنوات ضوئية. على الرغم من إنه قد لا يساعدك في الحصول على أعلى معدل إطارات FPS داخل الألعاب مثلما تفعل المعالجات المركزية وكروت الشاشة، حيث دائمًا ما يكون سبب عنق الزجاجة في جهازك وبطء الألعاب هو المعالج أو كارت الشاشة. ولكن بعيدًا عن احتياجات ومتطلبات اللاعبين المتشددين، فما يقدمه هارد SSD أكثر أهمية بكثير للمستخدمين العاديين والموظفين ورجال الأعمال. إنه يبث نبض الحياة من جديد في جهازك بعدة أشكال مختلفة.
فعلى الرغم من أنه لن يكون سببًا في زيادة عدد الإطارات داخل الألعاب، ولكنه قد يساهم في تسريع فترات تحميل نظام التشغيل والأوقات التي يستغرقها النظام في فتح التطبيقات والتنقل بينها، وأثناء تثبيت التطبيقات المعقدة، والفترات المطلوبة لتحميل المراحل داخل الألعاب وحفظ التقدم في اللعبة، والتعامل مع أدوات البرامج والتطبيقات الاحترافية بشكل لائق وسريع للغاية مقارنةً بحلول التخزين الميكانيكية المتحركة. إنه أحد أهم الترقيات المطلوبة لزيادة الإبداع والإنتاجية أثناء العمل اليومي على الكمبيوتر. ولكن للحفاظ على متوسط العمر الافتراضي لهارد SSD الخاص بك وتحقيق أكبر قدر ممكن من الاستفادة منه، ستحتاج أولاً لإعادة تهيئته بشكل صحيح بالمقام الأول بمجرد تركيب هارد SSD في جهازك. وإليك ما يجب فعله باختصار شديد.
█ هل من الضروري إعادة تهيئة الهارد بمجرد تركيبه؟
هل يُمكنك تخزين مشتريات التسوق الخاصة بك في الثلاجة قبل أن تقوم بترتيبها؟ بالتأكيد لا، هذا هو نفس الأمر بالنسبة لحلول التخزين الصلبة. بالطبع، بمجرد تركيب هارد SSD في جهازك، يجب أن تعيد تهيئته لتجهيز نظام التشغيل من أجل فهم بيئة عمل الهارد وتحديد الطريقة التي سيعمل بها هارد الــ SSD وفقًا لتنسيقات معينة وتنظيم وترتيب الملفات الخاصة بك بناءً عليها. إن خطوة اختيار نوع تنسيق الملفات هي خطوة حاسمة بمجرد تركيب هارد SSD في جهازك، واعتمادًا عليها سيبدأ الهارد في التعامل بطريقة واضحة مع جميع أنواع الملفات.
من حسن الحظ، أن خطوات إعادة تهيئة هارد SSD جديد في جهازك في غاية السهولة، إنها لا تتطلب سوى اختيار نوع تنسيق الملفات “File Format” وتعيين حرف “Letter” للهارد، لكي يتمكن نظام التشغيل من رؤيته في مستكشف الملفات “File Explorer”.
■ ما يجب عليك فعله بمجرد تركيب هارد SSD في جهازك
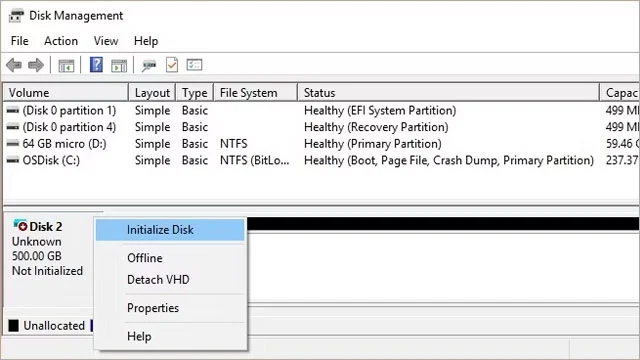 |
| كيف تحصل على افضل اداء من هارد ssd في جهازك |
من الضروري أن تبدأ في إعادة تهيئة هارد SSD الجديد بطريقة صحيحة حتى لا تفقد بياناتك عن طريق الخطأ. اتبع الخطوات الموضحة بالأدنى لتنفيذ الخطوة الأولى:
- قم بفتح قائمة Run عن طريق النقر فوق اختصار Win + R.
- في النافذة المنبثقة التي ظهرت أمامك في الركن السفلي الأيسر من الشاشة، قم بكتابة أمر diskmgmt.msc ثم انقر فوق Ok.
- قم بتحديد هارد SSD الجديد، وتأكد أنه قيد التشغيل “Online” فإذا لم يكن كذلك، انقر فوقه بزر الفأرة الأيمن.
- ثم قم بتفعيله عن طريق النقر فوق “Online” بدلاً من "Offline".
- بعد ذلك، انقر فوقه بزر الفأرة الأيمن (كليك يمين) ثم اختر أمر “Initialize disk”.
- عندما تظهر لك نافذة إعادة التهيئة، قم بتحديد هارد SSD الجديد بداخلها.
- ثم اختر نوع التنسيق “GPT” أو “MBR” (المزيد عن هذا الأمر في الفقرة القادمة).
- نحن نوصي باختيار نوع التنسيق “GPT”.
- ثم انقر فوق زر “Ok”.
- بمجرد إعادة تهيئة الهارد، انقر فوقه بزر الفأرة الأيمن (كليك يمين) ثم اختر “New Sample Volume”.
- استمر في اتباع التعليمات الظاهرة على الشاشة بالنقر فوق “Next” حتى تنتهي للنهاية.
- بهذا الشكل، تمت عملية إعادة تهيئة الهارد الجديد بنجاح، وهذه هي أول خطوة بمجرد تركيب هارد SSD في جهازك.
■ ما هو نوع تنسيق البارتشن الذي يجب عليك اختياره؟
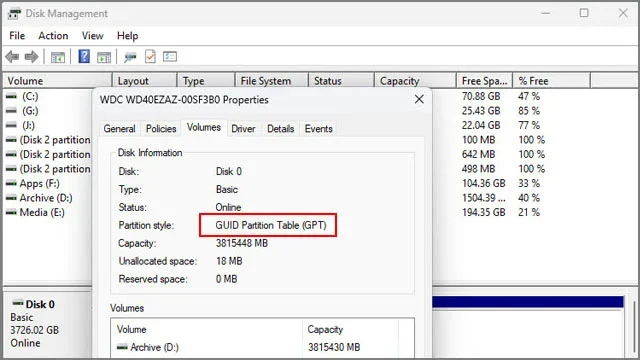 |
| تحويل الهارد من mbr الى gpt بدون فورمات |
لقد شرحنا من قبل طريقة تحويل الهارد من MBR إلى GPT بدون فورمات. ولكن بما إننا ما زلنا في البداية، فيمكنك اختيار نوع التنسيق اعتمادًا احتياجاتك وطريقة استخدامك للهارد. أي هارد موجود على جهاز الكمبيوتر الخاص بك، لابد وأن يمتاز بنوع أو نمط تنسيق محدد. هذا النمط هو ما يحدد طريقة وصول نظام التشغيل ويندوز إلى الملفات الموجودة على الهارد واستخدامها. حاليًا يوجد نوعين من أنماط أو أنواع التنسيق، GPT و MBR.
يشير GPT إلى مصطلح GUID Partition Table أو المعروف باسم "نمط جدول التقسيم، بينما يشير MBR إلى مصطلح “Master Boot Record” أو المعروف باسم "سجل التمهيد الرئيسي". بشكل افتراضي، يقوم الويندوز بإعادة تهيئة حلول التخزين الصلبة إلى نمط “GPT” وهذا هو النمط الأفضل في جميع الأحوال، بل ولابد منه في حال كان الهارد أكبر من 2 تيرابايت، كما إنه متوافق مع واجهة البيوس الأحدث UEFI BIOS. فإذا كنت تريد تثبيت ويندوز 11 على جهازك، فلابد أن تقوم بتحويل الهارد من MBR ألو GPT أو إعادة تهيئة الهارد من البداية على نمط التنسيق GPT وليس MBR.
كما أشرنا للتو، في جميع الأحوال، يعد نوع تنسيق الملفات GPT أفضل كثيرًا مقارنة بنمط MBR حيث يسمح بالقدرة على إنشاء بارتشنات فرعية بحجم أكبر ومستعد لاستيعاب ملفات بحجم أكبر وهو التنسيق المناسب في حال كنت تريد تثبيت نسخة ويندوز 11 على الهارد.
ملحوظة هامة: يمكنك دائمًا تحويل الهارد من MBR إلى GPT أو تحويله من GPT إلى MBR. ولكن المشكلة التي قد تواجهك أثناء عملية التحويل أنك ستضطر إلى عمل فورمات للهارد ومسح جميع البيانات. بالطبع هناك بعض البرامج والأدوات الخارجية التي قد تساعدك في عملية التحويل بدون فورمات، مثل EaseUS Partition Master وغيرها الكثير، ولكنها ليست برامج مجانية. لذلك، يُستحسن أن تختار نمط التنسيق “GPT” بما أنك ما زلت في البداية حتى لا تواجه خطر حذف بياناتك أو تضطر لشراء أي أدوات خارجية.
■ ماذا تفعل إذا لم يكن الهارد قابل لإعادة التهيئة؟
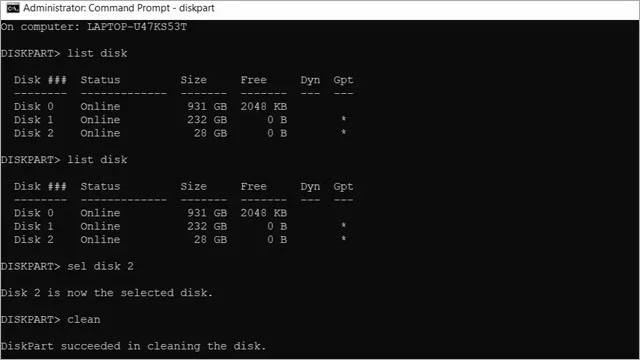 |
| طريقة عمل اعادة تهيئة فورمات لهارد ssd بشكل صحيح |
إعادة التهيئة من أهم الخطوات اللازمة بمجرد تركيب هارد SSD في جهازك، ولكن ماذا تفعل إذا لم يكن الهارد قابل لإعادة التهيئة؟ بمعنى أن خيار “Initialize Disk” غير ظاهر أمامك عند النقر فوق الهارد بزر الفأرة الأيمن. في هذه الحالة، ستضطر إلى سطر بعض الأوامر البسيطة في موجه الأوامر “Command Prompt” لإعادة تنشيط خيارات إعادة التهيئة للهارد. إليك ما يجب فعله ببساطة شديدة:
- قم بالنقر فوق اختصار Win + S لفتح قائمة البحث الخاصة بالويندوز.
- ابدأ بالبحث عن موجه الأوامر “Command Prompt” وقم بتشغيله بصلاحيات المدير “Run As Admin”.
- قم بنسخ ولصق هذا الأمر في موجه الأوامر “diskpart” بدون الأقواس طبعًا ثم انقر فوق زر Enter.
- بعد ذلك، قم بسطر الأمر التالي أيضًا “list disk” بدون الأقواس ثم انقر فوق زر Enter.
- ابحث في القائمة الظاهرة أمامك عن رقم هارد SSD في جهازك الذي تريد إعادة تهيئته.
- يمكنك معرفة رقم الهارد الصحيح من خلال التحقق من سعة التخزين المكتوبة أمامه.
- أي خطأ هنا قد يكلفك خسارة بياناتك في حال قمت بتحديد رقم خاطئ للهارد المراد إعادة تهيئته.
- بعد تحديد الرقم الصحيح للهارد قم بسطر الأمر التالي sel disk X ولكن قم باستبدال حرف X برقم الهارد المُراد إعادة تهيئته.
- بعد أن تظهر لك نتيجة “Disk X is now selected” في الواجهة، قم بسطر الأمر التالي: Clean ثم انقر Enter.
- انتظر للنهاية حتى ينتهي النظام من إعادة تهيئة هارد SSD الجديد الخاص بك.
في الختام هذه كانت طريقة عمل إعادة تهيئة لهارد SSD الخاص بك أو دعنا نقول أهم الإجراءات اللازمة بمجرد تركيب هارد SSD في جهازك، سواء كنت تريد استخدامه كهارد أساسي للنظام أو كهارد احتياطي كأرشيف لحفظ الملفات والوسائط ومشاريع العمل الخاصة بك. في حين أن هناك العديد من أدوات الطرف الثالث التي قد تساعدك في هذه العملية، ولكن تعد أداة Disk Management الافتراضية في ويندوز 10/11 أكثر من كافية لتنفيذ تلك العملية دون الحاجة لتحميل أو تثبيت أي تطبيقات وأدوات خارجية.
*************************
