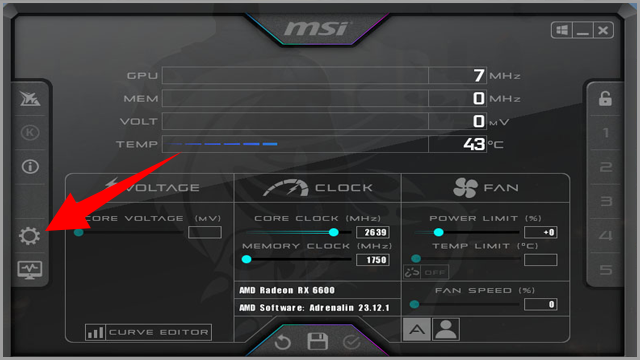كيفية تنظيف الكمبيوتر أو اللاب توب من الداخل بدون فتحه
 |
| حيلة بسيطة لأجل تنظيف الكمبيوتر أو اللاب توب من الداخل بدون فتحه |
من الممكن أن يتسبب الغبار والأتربة المتراكمة في إحداث ضرر دائم لقطع ومكونات الكمبيوتر الداخلية إذا ما تُركت دون تنظيف لفترة زمنية طويلة. إذا تجاهلت تنظيف الكمبيوتر من الأتربة بصورة منتظمة، فإنها تنشئ طبقة سميكة عازلة للهواء التي من الممكن أن تمنع المراوح من الدوران بأقصى سرعتها، وهو ما لا يتسبب في ارتفاع حرارة الكمبيوتر فحسب، وإنما قد يتسبب أيضًا في تباطؤ وتأخير الأداء بسبب الاختناق الحراري، وفي أسوأ السيناريوهات، قد تتسبب في إحداث ضرر دائم لقطع الهاردوير كاحتراق كارت الشاشة أو المعالج المركزي. فإذا كنت تريد تنظيف الكمبيوتر أو اللاب توب من الداخل دون أن تضطر لفتحه، فكل ما عليك فعله هو تشغيل المراوح بأقصى سرعتها لبضع دقائق.
تنظيف الكمبيوتر أو اللاب توب من الداخل
على عكس تنظيف مدخل شحن الهاتف من الغبار والأتربة والتي تتطلب العديد من الأدوات والتعامل برفق لتنظيف المنفذ المسدود من الغبار، فإن تنظيف الكمبيوتر أو اللاب توب من الداخل أمر في غاية السهولة بفضل المراوح الداخلية في صندوق الحاسوب أو هيكل اللاب توب. وكلما كان لديك عدد أكبر من المراوح كلما كان ذلك أفضل. في الواقع، حتى عملية تنظيف لوحة مفاتيح الكمبيوتر أو اللاب توب تتطلب جهدًا بدنيًا وتدخلاً يدويًا بشكل أكبر من تنظيف الكمبيوتر من الداخل.
قد يهمك: معالجة وإزالة الخدوش من صندوق الحاسب
بالتأكيد نحن لا نريد تشغيل مراوح الكمبيوتر بأقصى سرعتها بشكل دائم لسببين: السبب الأول لأنك لن تتحمل ضجيج مروحة اللاب توب وصوتها المرتفع. السبب الآخر لأن تشغيل المراوح بأقصى سرعتها دائمًا يُمكن أن يؤثر على عمرها الافتراضي على المدى الطويل. لذلك، نحن نحتاج فقط لتشغيل المراوح لبضع دقائق، 10 دقائق بحد أقصى لطرد أكبر كمية ممكنة من الغبار والأتربة ثم تقوم بإعادة ضبط المراوح على السرعة الافتراضية مرة أخرى. سنوضح لكم بالضبط كيفية تنظيف الكمبيوتر أو اللاب توب من الداخل بدون فتحه عن طريق حيلة تسريع مراوح الكمبيوتر للحد الأقصى.
█ كيفية تنظيف الكمبيوتر أو اللاب توب من الداخل بمساعدة المراوح
على افتراض أنك تمتلك عدد كافِ من المراوح داخل الكمبيوتر، أو حتى إذا كان مجرد جهاز لاب توب ولا يحتوي سوى على مروحة للمعالج المركزي والمعالج الرسومي. فستحتاج فقط لضبط سرعة المراوح للعمل بأقصى طاقتها، بسرعة 100%، لمدة 10 دقائق أو 15 دقيقة كحد أقصى.
بعد ذلك، سيتعين عليك إغلاق الكمبيوتر وفصله من التيار الكهربائي بشكل كامل. ثم أزل غطاء صندوق الحاسب (للكمبيوتر المكتبي) ثم ابدأ في إزالة أي غبار متراكم على الباب الجانبي. بهذا الشكل أنت تمكنت من تنظيف الكمبيوتر أو اللاب توب من الداخل دون الحاجة لاستخدام مضخات الهواء أو فك المعالج المركزي أو كارت الشاشة من مكانه.
■ كيفية ضبط مراوح الكمبيوتر للعمل بأقصى طاقتها
 |
| كيفية تنظيف الكمبيوتر من الأتربة بطريقة صحيحة |
تتعدد طرق ضبط مراوح الكمبيوتر، ولقد تطرقنا سابقًا إلى كيفية التحكم في سرعة مروحة المعالج المركزي. ولكن بطبيعة الحال، إذا كنت تريد الطريقة الأمثل والأسرع فهي غالبًا ما تكون من خلال واجهة برنامج البيوس BIOS، نظرًا لأن اللوحة الأم هي دائمًا ما تكون المسؤولة عن الضبط والتحكم في سرعة مروحة المعالج وفقًا لسيناريوهات الاستخدام والتحميل على موارد الجهاز.
كل ما عليك فعله هو الدخول إلى إعدادات البيوس عن طريق النقر فوق مفتاح “Del” باستمرار بمجرد عمل إعادة تشغيل للكمبيوتر. بعد الدخول إلى واجهة البيوس، ابدأ بالبحث عن الخيار الذي يسمح لك بضبط سرعة مراوح الكمبيوتر “Fan Speed Configurations” أو شيء من هذا القبيل. لن يستغرق منك الأمر ثوانِ معدودة إلى أن تصل إلى هذه الإعدادات. إذا كنت تواجه صعوبة في العثور على إعدادات سرعة المراوح داخل البيوس، فقم بتنزيل ملف الإرشادات “Manual” الخاص بجهازك أو اللوحة الأم الخاصة بك من على موقع الشركة المُصنعة.
بعد الوصول إلى إعدادات سرعة المراوح، قم بتشغيلها على سرعة 100%، ثم احفظ التغييرات وقم بعمل إعادة تشغيل للكمبيوتر. ستبدأ مراوح الكمبيوتر أو اللاب توب في العمل بأقصى طاقتها بمجرد عمل إعادة تشغيل للجهاز. انتظر لمدة 15 دقيقة كحد أقصى قبل أن تقوم بإغلاق الكمبيوتر.
هذه الحيلة قد تساعدك بالفعل في تنظيف الكمبيوتر أو اللاب توب من الداخل دون فتحه، ولكنها لن تساعدك في تنظيف كارت الشاشة إذا كنت تمتلك كارت شاشة منفصل مثل بطاقات AMD Radeon أو NVIDIA Geforce أو Intel Arc. في هذه الحالة، ستحتاج لاستخدام برنامج MSI Afterburner والذي أوضحنا سابقًا كيفية استخدامه في مقال كيف تختبر أداء الألعاب باستخدام برنامج MSI Afterburner.
 |
| افضل طريقة لتنظيف كيسة الكمبيوتر |
لمساعدتك في تنظيف الكمبيوتر أو اللاب توب من الداخل، قم بتنزيل برنامج MSI Afterburner وقم بالنقر فوق أيقونة الترس (⚙) للدخول إلى الإعدادات وبعد أن تظهر لك نافذة الخصائص “MSI Afterburner Properties” قم بالنقر فوق علامة تبويب “Fan” من شريط الأدوات العلوي ثم قم بوضع علامة بداخل صندوق “Enable user defined software automatic fan control”. ثم ابدأ في ضبط المنحنى البياني لأقصى نسبة عن طريق تحريك نقاط المنحنى للأعلى كما هو موضح في الصورة السابقة ثم انقر فوق زر “Apply” ثم “Ok” وعلى الفور ستبدأ مراوح كارت الشاشة في العمل بأقصى سرعتها.
في هذه الأثناء يمكنك الاستمرار في استخدام الكمبيوتر بشكل طبيعي أو ممارسة بعض الألعاب التي تفضلها. نحن نعلم أنك لن تتحمل صوت المراوح المرتفع وربما ستشعر بإنزعاج من الصوت ولن تتمكن على مشاهدة فيلم أو فيديو. يمكنك رفع مستوى صوت الكمبيوتر لتجاهل صوت المراوح المزعج. ولكن الأمر لن يستغرق سوى 10 دقائق على أقصى تقدير ثم سنقوم بإعادة المراوح للعمل بسرعاتها الافتراضية مرة أخرى.
 |
| كيفية تنظيف الكمبيوتر من الغبار بشكل صحيح |
بعد أن تنتهي المدة الزمنية وتشعر أن المراوح تخلصت من الأتربة الموجودة على سطح المبردات الداخلية لكارت الشاشة، قم بفتح برنامج MSI Afterburner مرة أخرى ثم قم بالنقر فوق زر “Reset” الموجود أسفل واجهة البرنامج لإعادة ضبط جميع الإعدادات على وضع المصنع الافتراضي. ستنخفض سرعة مراوح الكارت وستعود للعمل بشكل طبيعي كما كانت. هذه كانت الحيلة البسيطة من أجل تنظيف الكمبيوتر أو اللاب توب من الداخل بأقل جهد ممكن وفي أقل فترة زمنية ممكنة ودون أن تكون مُضطر لفتح صندوق الحاسب أو هيكل اللاب توب.
■ نصيحة أخيرة:
بعد أن تنتهي المراوح من القيام بدورها في التنظيف، يُستحسن أن تقوم بإزالة غطاء الباب الجانبي لصندوق الحاسب ثم ابدأ في مسح الغبار والأتربة التي التصقت به بعد الانتهاء من استخدام المراوح. يمكنك أيضًا استخدام فرشاة مثل التي نستخدمها في دهان الأخشاب ثم ابدأ في تنظيف جميع فتحات التهوية الأمامية والخلفية لصندوق الحاسب أو اللاب توب. بهذا الشكل، أنت تضمن عدم تطاير الغبار والأتربة مرة أخرى بداخل مكونات وقطع الكمبيوتر والتخلص منها بشكل صحيح.
في الختام قد يتطلب تنظيف الكمبيوتر أو اللاب توب من الداخل وقتًا طويلاً في بعض الحالات الأخرى، خاصة إذا وجدت نفسك في حاجة ماسة لتغيير المعجون الحراري. يجب أن تعلم ما هي درجة حرارة كارت الشاشة الطبيعية وكذلك ما هي درجة حرارة المعالج الطبيعية والتعامل على أساسها. فإذا اتضح لك أن درجة حرارة المكونات تصل إلى مستويات خطيرة، فربما عملية التنظيف لن تكون كافية وحدها
اقرأ المزيد: علامات تشير إلى احتضار كارت الشاشة
**************************