طريقة اخفاء العناصر المفتوحة مؤخراً في قائمة البدء على ويندوز 11
 |
| طريقة اخفاء العناصر المفتوحة مؤخراً في قائمة البدء على ويندوز 11 |
إذا كنت تستخدم جهاز الكمبيوتر الخاص بك في بيئة مشتركة، بمعنى أن يكون هناك المزيد من أفراد العائلة كأخوتك أو أولادك الذين يستخدمون نفس جهاز الكمبيوتر، فربما يكون من الأفضل أن تفكر في إخفاء العناصر المفتوحة مؤخراً في قائمة البدء “Start Menu” بعد أن تنتهي من استخدامك للجهاز، خاصة إذا كانت العناصر المفتوحة مؤخرًا هي ملفات هامة وسرية أو ذات محتوى حساس للغاية وأن الكشف عنها قد يشكل لك حالة من الإحراج أو الارتباك ويهدد خصوصيتك، سواء كانت فيديوهات أو أفلام أو صور أو أي شيء من هذا القبيل. في هذا الدليل، سنوضح لكم طريقة إخفاء العناصر المفتوحة مؤخراً في قائمة البدء على ويندوز 11 وبأكثر من طريقة.
إخفاء العناصر المفتوحة مؤخراً في قائمة البدء
لماذا قد تحتاج إلى إخفاء العناصر المفتوحة مؤخراً في قائمة البدء هو سؤال حساس بعض الشيء، فكل منا لديه أسبابه الخاصة التي قد تدفعه لفعل ذلك ولكن جميعها أسباب تتعلق بحماية الخصوصية، بصرف النظر عن نوعية العناصر أو الوسائط التي تحاول استخدامها وتشغيلها على الكمبيوتر، من الصور إلى وسائط الفيديو والصوت إلى مستندات العمل أو الوثائق الشخصية، فجميعها قد تكون عالية الحساسية وليس من الصحيح أن تكون مرئية وفي مرمى أعين الأشخاص الآخرين داخل أو خارج المنزل. حتى وإن لم يكن هناك من يتجسس على الكمبيوتر الخاص بك، فلا يزال من الأفضل إخفاء العناصر المفتوحة مؤخراً في قائمة البدء. وإليك أيضًا كيفية تشفير ملفاتك السرية على ويندوز بدون برامج خارجية.
لتوضيح ما نتحدث عنه بصورة أدق، يحاول ويندوز 11 إظهار العناصر المفتوحة مؤخراً في قائمة البدء بداخل فقرة باسم نافذة التوصيات “Recommended” التي تظهر لك بمجرد النقر فوق زر قائمة البدء Start Menu. جميع الملفات التي تفتحها على الكمبيوتر يتم تخزينها اعتمادًا على زمن ووقت تشغيلها. في نافذة Recommended يتم إظهار آخر 6 عناصر تم فتحها، وبمجرد فتح الملف السابع، سيتم إزالة أول عنصر في القائمة واستبداله بالعنصر الجديد. ومثلما أوضحنا سابقًا كيفية تعطيل خواص التتبع في الهاتف لحماية خصوصيتك، فسنتناول معكم اليوم طريقتين من أجل إخفاء العناصر المفتوحة مؤخراً في قائمة البدء بسهولة.
■ الطريقة الأولى لأجل إخفاء الملفات المفتوحة مؤخراً في قائمة البدء
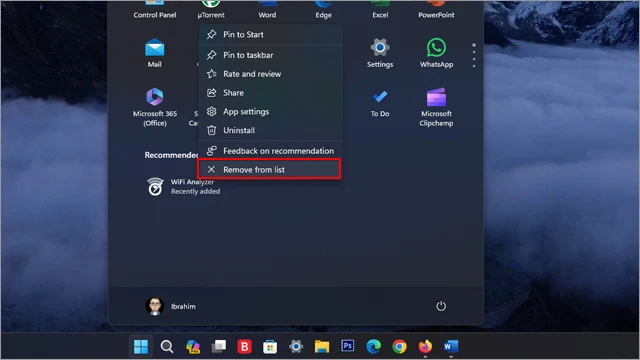 |
| اخفاء عناصر قائمة start menu في ويندوز 11 |
ربما معظمنا لجأ بالفعل إلى إخفاء العناصر المفتوحة مؤخراً في قائمة البدء بالطريقة التقليدية، والتي تتمثل في حذف العناصر يدويًا واحدة تلو الأخرى. لاستخدام هذه الطريقة بسهولة، قم بالنقر فوق قائمة البدء “Start Menu” عن طريق النقر فوق أيقونة شعار الويندوز الموجودة في شريط المهام، ثم انقر بزر الفأرة الأيمن (كليك يمين) فوق العنصر الذي تريد إخفاؤه، ثم اختر من النافذة المنسدلة الخيار الأخير "Remove From List" وعلى الفور سيتم حذف هذا العنصر واستبداله بعنصر آخر.
هذه الطريقة بسيطة وبديهية للغاية، ولكن لها جوانب سلبية عدة. فمن الناحية الأولى كلما حاولت فتح المزيد من العناصر، كلما سيتم تخزينها مرارًا وتكرارًا في قائمة البدء من جديد، وستضطر على حذفها يدويًا في كل مرة. الأمر الآخر أنه في حال قيامك بحذف العناصر يدويًا، فسوف يتم استبدالها بعناصر أخرى، والتي قد تكون بنفس حساسية العناصر التي تم حذفها. لذلك، أفضل خيار أمامك من أجل إخفاء العناصر المفتوحة مؤخراً في قائمة البدء بشكل نهائي هي أن تقوم تعطيل هذه الميزة من قائمة إعدادات الويندوز وتريح نفسك تمامًا كما سنوضح في الفقرة التالية.
■ إخفاء عناصر قائمة Start Menu على ويندوز 11
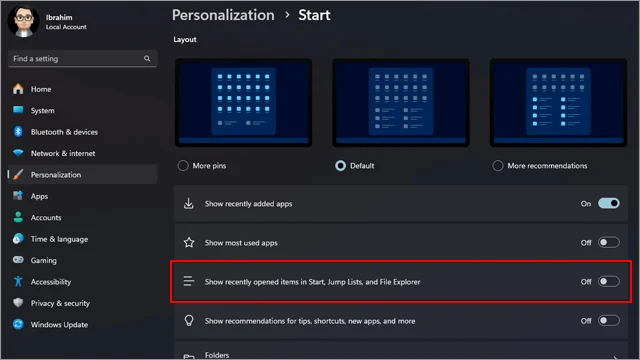 |
| كيف اخفي الملفات المفتوحة في قائمة ابدأ على ويندوز 11 |
لكي تريح نفسك نهائيًا من عناصر قائمة البدء المفتوحة مؤخرًا، قم بتعطيل ميزة إظهار توصيات الويندوز في قائمة البدء عن طريق الخطوات التالية:
- قم بفتح نافذة الإعدادات عن طريق النقر فوق اختصار “Win + I”.
- من قائمة الخيارات المتواجدة على اليسار، انقر فوق خيار “Personalization”.
- انقر فوق خيار “Start”.
- ثم قم بتعطيل ميزة “Show recently opened items in start, jump lists, and File Explorer”.
هذا هو كل شيء. هناك فائدة أخرى من جراء تعطيل هذه الميزة وهي أن الملفات التي سيتم فتحها مؤخرًا، لن تظهر أيضًا في مستكشف الملفات على ويندوز. فعندما تقوم بفتح مجلد This PC، لن يتم عرض الملفات المفتوحة مؤخرًا أسفل أقسام "البراتيشنات" الخاصة بالهارد الرئيسية.
في الختام يبدو أن ميزة إخفاء العناصر المفتوحة مؤخراً في قائمة البدء على Windows 11 تهدف إلى تعزيز وحماية خصوصيتك بشكل أفضل وفعالية أكبر طالما كنت تستخدم جهاز الكمبيوتر الخاص بك مع أشخاص آخرين. نعم، بالفعل، عرض الملفات المفتوحة مؤخراً ميزة مفيدة للغاية لأنها ربما قد تسمح لك بالقدرة على الوصول السريع إلى ملفاتك التي تعمل عليها بشكل أسرع ومرونة أكبر دون أن تحتاج للتمرير يدويًا في جميع أقسام الهارد ومجدات الويندوز للوصول لها من جديد، ولكن يبدو أن هذه الميزة ستأتي على حساب خصوصيتك. لذلك، لحماية خصوصية وسرية بياناتك، أفضل سبيل هو إخفاء هذه العناصر تمامًا. وعندما تحتاج لها مرة ثانية، ستضطر إلى فتحها يدويًا مرة أخرى.
************************
