افضل ادوات تحليل مساحة الهارد واكتشاف الملفات الكبيرة
 |
| افضل ادوات تحليل مساحة الهارد واكتشاف الملفات الكبيرة |
تعتبر افضل ادوات تحليل مساحة الهارد مفيدة في استخدامات الحياة اليومية لمستخدمي الكمبيوتر، خاصة عندما يتطور لديهم حافز نحو معرفة السبب وراء نفاذ مساحة التخزين واكتشاف الملفات التي تشغل أكبر مساحة على أقراص التخزين الخاصة بهم. في هذا الدليل سنقوم بمشاركتكم افضل ادوات تحليل مساحة الهارد المجانية التي ستُمكّنكم من اكتشاف الملفات الغير مرغوب فيها والتي يُمكن حذفها لتوفير مساحة.
افضل ادوات تحليل مساحة الهارد
مشكلة امتلاء مساحة القرص C على الهارد هي إحدى أكثر المشاكل شيوعًا على أجهزة الكمبيوتر، والتي تحدث لأسباب عديدة، من أهما عمليات التقسيم وتحويل تنسيق الملفات والتحميلات عبر الإنترنت والتخزين المتراكم لملفات التخزين المؤقتة وامتلاء سلة المحذوفات بالملفات الغير ضرورية…إلخ. يُمكن أن تمتد المشكلة لتصل إلى أقراص التخزين المحلية أو الخارجية كذلك. بينما تتوافر العديد من أدوات فحص حالة الهارد ديسك على ويندوز لمعرفة حالة وصحة الهارد، تتوافر أيضًا افضل ادوات تحليل مساحة الهارد التي تساعد في التحقق من أسباب امتلاء الهارد والملفات التي تشغل المساحة التخزينية الأكبر أو الملفات التي لم تعد ضرورية ويمكن التخلص منها لتوفير المساحة.
من الممكن أن تساعد افضل ادوات تحليل مساحة الهارد – وإن كان بشكل غير مباشر – في الحفاظ على متوسط العمر الافتراضي للهارد وخاصة حلول التخزين الصلبة من النوع SSD. فمع قدرتك على اكتشاف الملفات الغير مرغوب فيها وحذفها، يتم إزالة عبء كبير من البيانات التي تشغل مساحة التخزين على ذواكر الهارد وتتيح لها الاستعداد من أجل تخزين المزيد من البيانات الجديدة. ولكن في النهاية، تتمثل الحيلة الأفضل من أجل حل مشكلة امتلاء الهارد ونفاذ المساحة في التخلص من الملفات والبيانات الغير ضرورية. قد تكون هذه العملية صعبة ومبركة باستخدام مستكشف الملفات على ويندوز، ولكنها تبدو بسيطة وممكنة بمساعدة افضل ادوات تحليل مساحة الهارد المجانية، فدعونا نعرض لكم مجموعة من أهم هذه الأدوات.
1- أداة WinDirStat
 |
| ازاي اعرف الملفات والمجلدات التي تستهلك اكبر مساحة على الهارد |
تعد أداة WinDirStart إحدى افضل ادوات تحليل الهارد ديسك المجانية على نظام ويندوز، والتي قد تجعلك في غنى عن استخدام أي أدوات أخرى بديلة عنها. فبمجرد تشغيلها، تبدأ الأداء في مسح الهارد وتحليل جميع أنواع الملفات والبيانات الموجودة عليها ببراعة شديدة، لمنحك نظرة ثاقبة على جميع الملفات التي تشغل المساحة التخزين الأكبر من الهارد. يُمكنك السماح للأداة بمسح قرص C فقط أو جميع أقراص التخزين المحلية والخارجية كذلك. تبدأ الأداة في عرض شجرة واضحة للملفات لتبيين المجلدات التي تشغيل المساحة الأكبر بترتيب تنازلي إلى أن تصل إلى أصغر المجلدات من حيث المساحة.
في الجانب الأيمن من الأداة، يتم تمييز أنواع البيانات وفقًا لتنسيقاتها بألوان مختلفة، لكي تتمكن من الحصول على إحصائية دقيقة لأنواع البيانات التي تشغل أكبر مساحة تخزين، سواء كانت ألعاب أو فيديوهات أو مستندات أو غير ذلك. المميز في الأداة بجانب عرض قائمة مفصلة لجميع البيانات التي تشغل مساحة التخزين على الهارد، فهي تتيح لك القدرة الاستفادة من المخطط الهيكلي الموجود في أسفل الواجهة الرئيسية عن طريق النقر فوق أي مستطيل أو مربع يثير اهتمامك لمعرفة ما هي مساحة التخزين المرتبطة به والذهاب إلى مسار تواجدها على الهارد. إنها بدون أي شك افضل ادوات تحليل مساحة الهارد التي يمكنك الاعتماد عليها للتحقق من الملفات التي تشغل أكبر مساحة تخزين لديك وحذفها بسهولة.
2- أداة SpaceSniffer
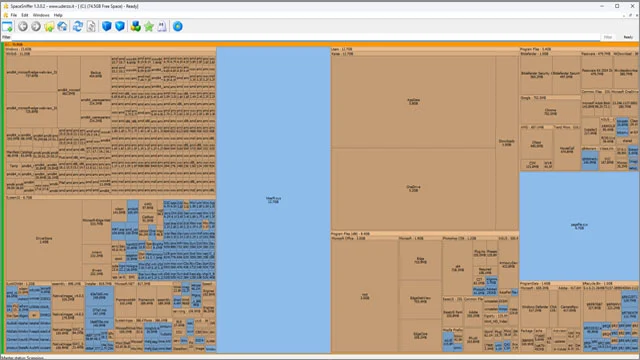 |
| كيفية اكتشاف الملفات الكبيرة التي تستهلك مساحة الهارد |
لا توفر أداة SpaceSniffer نفس طريقة العرض التي توفرها أداة WinDirStart، ولكن بدلاً من ذلك هي تقدم نفس أسلوب العرض الهيكلي الذي رأيته على الأداة السابقة. إنها تحاول منحك نظرة ثاقبة على حجم البيانات التي تشغل مساحة أي قسم من أقسام التخزين على وحدات التخزين المحلية. الأداة تستغرق وقتًا أطول في تحليل أقراص التخزين، ويمكنك تتبع الفترة المتبقية من التحليل من الركن العلوي الأيمن للأداة.
بعد الانتهاء من تحليل قرص تخزين معين، يتم تمييز البيانات الأكبر في منتصف الواجهة الرئيسية للأداة. وإذا حاولت النقر فوق أي مربع أو مستطيل من المتواجدين في هذه الواجهة، فستظهر لك نافذة منبثقة تستعرض لك المجلدات والملفات الفرعية الموجودة بالمجلد الرئيسية. إنها تسمح لك أيضًا بإجراء العديد من المهام لهذه البيانات من خلال النقر فوقها بزر الفأرة الأيمن (كليك يمين) بطريقة مماثلة لوظائف الكليك يمين على ويندوز. في حال قمت بالنقر (كليك يمين) فوق المجلد المعروض أمامك ثم اختيار “Open” سيتم نقلك على الفور إلى مسار هذا المجلد على الهارد. إنها طريقة رائعة لحذف ملفات التخزين المؤقتة للمتصفحات وحذف التطبيقات والبرامج التي لا تحتاج لها والملفات الكبيرة مثل ملفات الويندوز القديمة أو الموجودة في سلة المحذوفات وغير ذلك بكثير. من الواضح أن أداة WinDirStart أكثر إفادة وعملية وسهولة في التحقق من الملفات التي تشغل مساحة التخزين.
ومع ذلك، إذا كنت تريد تجربة شيء مختلف قليلاً، فلا تزال SpaceSniffer واحدة من افضل ادوات تحليل مساحة الهارد التي تعمل بشكل مجاني على جميع إصدارات ويندوز. يُرجى فقط العلم أن هذه الأداة تستغرق أوقات تحليل أطول وقد لا تتمكن من استخدام الهارد بشكل طبيعي أثناء فترة المسح.
اقرأ أيضًا: أفضل هارد SSD داخلي للالعاب
3- أداة TreeSize Free
 |
| افضل البرامج المجانية لفحص قرص التخزين ومساحته |
تعتبر أداة TreeSize Free هي واحدة من أسهل الأدوات وأكثرها بديهية من بين الأدوات السابقة. إنها تحتوي على واجهة بسيطة ونظيفة للغاية وتسمح لك بالوصول السريع إلى مسار المجلدات والملفات وتحليل مساحة الهارد بسهولة. إنها ليست عميقة مثل الأدوات السابقة، ولكنها سريعة للغاية ولا تستغرق أوقات تحميل في عملية المسح. يمكنك النقر فوق مجلد “Select Directory” من الركن العلوي الأيسر بالواجهة الرئيسية ثم اختيار قرص التخزين الذي تريد تحليل مساحته.
ستبدأ الأداة في عرض جميع البيانات التي تشغل مساحة التخزين على هذا القسم في مخطط تنازلي بحسب المساحة. إذا أردت إظهار المخطط الهيكلي مثلما تفعل أدوات أخرى مثل SpaceSniffer أو WinDirStart، فقم بالنقر فوق زر “View” من الأعلى ثم اختر خيار “Show Treemap Chart”. يمكنك إغلاقها مرة أخرى بسهولة إذا لم تكن في حاجة إليها ثم العودة إلى الجدول التنازلي لمسار الملفات.
على الرغم من كونها مجانية ومتاح منها أيضًا إصدار محمول “Portable” للاستخدام دون تثبيت من أجل تخزينها معك على فلاشة USB واستخدامها على أجهزة كمبيوتر مختلفة، إلا أن هناك منها إصدار مدفوع الثمن يزخر بعدد كبير من الميزات الإضافية من أهمها البحث عن الملفات المكررة. ومع ذلك، هذه الميزة متاحة بالفعل بشكل مجاني في أداة WinDirStart. ولكن ستظل TreeSize Free واحدة من افضل ادوات تحليل مساحة الهارد بشكل مجاني من حيث السهولة وتجربة الاستخدام.
4- أداة تحليل المساحة من ويندوز 10/11
 |
| أفضل طرق إدارة مساحة التخزين على الهارد |
الأدوات السابقة تقدم لك طريقة رائعة ومتقدمة في تحليل مساحة الهارد، وبشكل أفضل بكثير من طريقة تحليل مساحة الهارد التي يقدمها نظام ويندوز. ولكن في نهاية الأمر، إذا كنت لا ترغب في استخدام أدوات خارجية أو تريد طريقة بسيطة لتحيل مساحة قرص C فيمكنك الاكتفاء بأداة تحليل المساحة التي يوفرها نظام ويندوز 10/11. إنها ليست مثل افضل ادوات تحليل مساحة الهارد التابعة لجهات خارجية، ولكنها ستساعدك على فهم قرص النظام بطريقة بسيطة وخالية من أي عناصر تشتيت.
للوصول إلى هذه الأداة، قم بالنقر فوق اختصار “Win “ I” ثم انقر فوق خيار “System” من الركن الأيسر وبعد ذلك اختر “Storage” وانتظر لحظات قليلة حتى ينتهي النظام من تحليل مساحة القرص. بعد الانتهاء من تحليل المساحة، انقر فوق زر “Show more categories” وحينها سيبدأ النظام في عرض قائمة بمخطط تنازلي وفقًا لحجم الملفات الأكبر على قرص النظام. يمكنك النقر مرة واحدة فوق أي فئة من هذه الفئات لمعرفة الملفات الفرعية التابعة لها وحذفها، بما في ذلك تحديثات ويندوز القديمة وملفات التخزين المؤقتة.
في الختام تعتبر افضل ادوات تحليل مساحة الهارد الطريقة الأمثل لحل مشكلة امتلاء الهارد. فبمجرد أن تتمكن من تحديد الملفات التي تشغل مساحة التخزين الأكبر، يمكنك البدء في اتخاذ بعض الإجراءات للتخلص من تلك التي لم تعد ضرورية بالنسبة لك. يمكنك أيضًا اكتشاف الكثير من المساحة القابلة للاسترداد عن طريق حذف ملفات التخزين المؤقتة وتحديثات ويندوز القديمة أو حتى الإصدار السابق من النظام قبل الترقية. فقط تذكر ألا تقوم بحذف أي ملفات هامة، ومن الأفضل دائمًا الاحتفاظ بنسخة احتياطية من بياناتك الهامة في مكان آمن تحسبًا لأي أخطاء غير مقصودة أثناء تحليل مساحة الهارد.
اقرأ المزيد: كيفية تدمير بياناتي الشخصية قبل بيع الهارد
***************************
