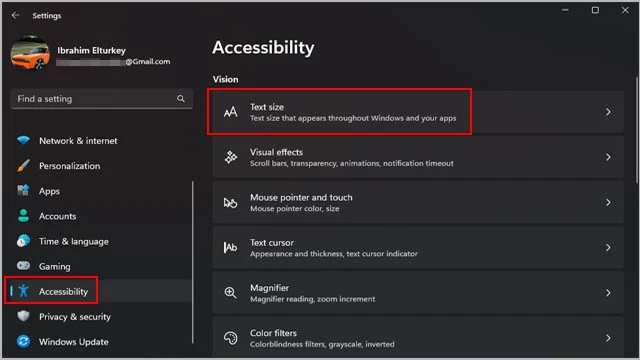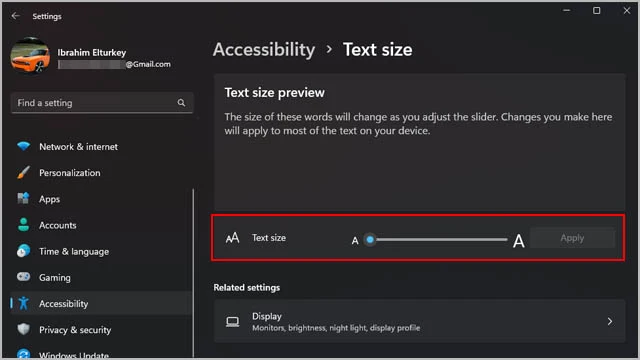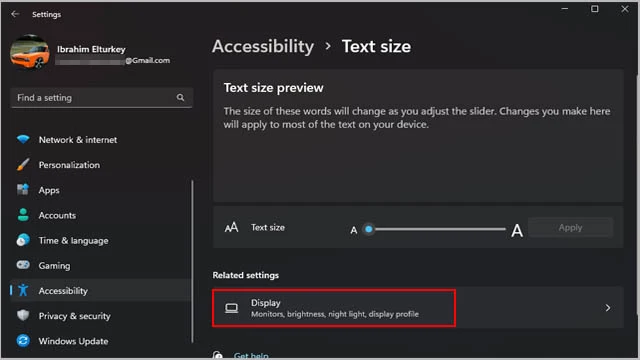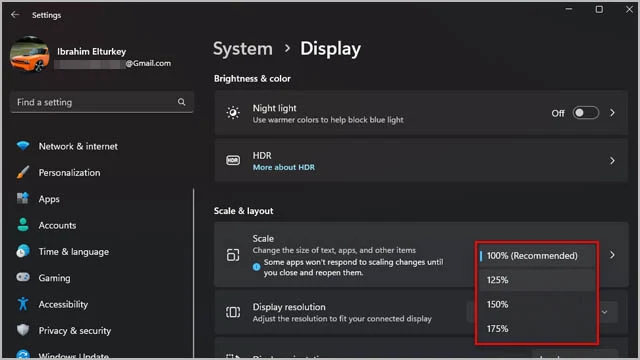طريقة تكبير الخط في الكمبيوتر ويندوز 10 أو ويندوز 11
إذا كنت تعاني من ضعف أو قِصر النظر أو تشعر بعدم ارتياح وصعوبة في رؤية المحتوى والنصوص وتفاصيل العناصر والأيقونات أثناء استخدامك للكمبيوتر، فأنت في أمس الحاجة لأجل تكبير حجم الخط في الكمبيوتر على ويندوز 10 أو ويندوز 11. في هذا المقال نتعرف على الطريقة الرسمية من مايكروسوفت والتي لن تستغرق سوى دقائق معدودة.
 |
| طريقة تكبير الخط في الكمبيوتر ويندوز 11 أو ويندوز 10 |
ربما وأنك لاحظت بعد
تثبيت ويندوز 11 أو شراء
شاشة كمبيوتر جديدة أو حتى في حال
استخدام شاشة التلفزيون للكمبيوتر أنك تواجه صعوبة في قراءة الخطوط بسبب حجمها الصغير للغاية. تظهر هذه المشكلة بوضوح كلما انتقلت إلى دقة عرض Resolution أعلى بسبب وضعية التحجيم Scaling الجديدة التي تنتقل لها الشاشة بشكل تلقائي لضبط الخطوط والعناصر على الدقة الجديدة. وهذا قد يدفعك للبحث عن كيفية تكبير الخط في الكمبيوتر بأي طريقة ممكنة.
تكبير الخط في الكمبيوتر
تزداد الأمور سوءًا إذا كنت تعاني من مشاكل بصرية أو ضعف النظر والتي قد تؤدي إلى حدوث ألم وإرهاق شديد للعين كلما حاولت استخدام
جهاز الكمبيوتر لفترة زمنية أطول. لا تقلق، لست وحدك، شخصيًا واجهت نفس المشكلة من قبل بعد محاولتي لتغيير الدقة على شاشة الكمبيوتر واضطررت للبحث عن طريقة تكبير الخط في الكمبيوتر ووجدت أكثر من طريقة واحدة. ولأننا مؤمنين بأهمية سلامة عين الإنسان شرحنا أيضًا من قبل طريقة
تكبير حجم الخط على تطبيق واتساب، جنبًا إلى جنب مع توضيح
مسافة المشاهدة الموصى بها لأجهزة التلفزيون لحماية العين من الإجهاد والإرهاق.
من حسن الحظ، أن ويندوز 11 – تمامًا مثل
ويندوز 10 – يسمح لنا بإمكانية تغيير أو تكبير الخط في الكمبيوتر بأكثر من طريقة واحدة، ليس فقط عن طريق اختيار مستويات محددة مُسبقًا، ولكن أيضًا بما يتناسب مع تفضيلات كل مستخدم. الأكثر أهمية هو من خلال ضبط الحجم، سيتم تكبير العديد من العناصر الأخرى أيضًا، بما في ذلك حجم نصوص الأيقونات وأشرطة العناوين والقوائم وغير ذلك بكثير. حتى لا نطيل عليكم أكثر من ذلك، فمن السهل تكبير الخط في الكمبيوتر من داخل تطبيق الإعدادات. فدعونا نلقي الضوء على كيفية تحقيق ذلك بكل سهولة.
■ كيفية تكبير الخط في الكمبيوتر من داخل الإعدادات
 |
| كيفية تكبير حجم الخط على ويندوز |
- من أجل تكبير الخط في الكمبيوتر قم بفتح تطبيق الإعدادات عن طريق النقر فتح قائمة ابدأ Start والبحث عن “Settings” بدون الأقواس وقم بفتح التطبيق من النتيجة الأولى، أو ببساطة قم بالنقر فوق اختصار Win + I لفتح تطبيق الإعدادات.
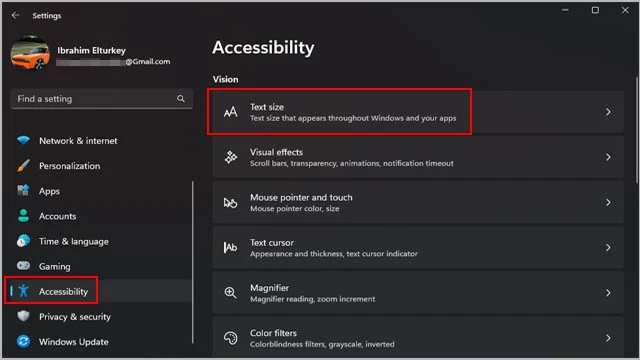 |
| تكبير الخط في ويندوز 11 |
- على ويندوز 10، ستحتاج الدخول إلى قسم “Ease Of Access”. ولكن على ويندوز 11 قم بالنقر فوق خيار Accessibility من قائمة الخيارات المتواجدة على يسار النافذة.
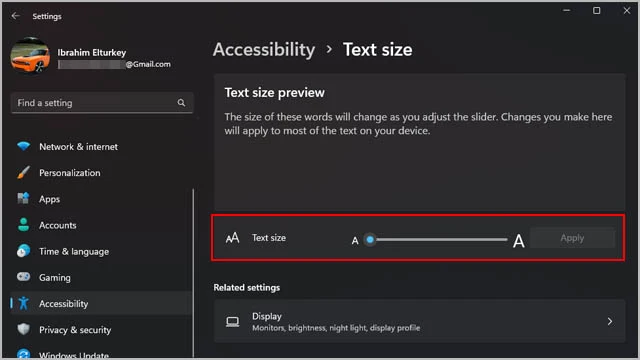 |
| تغيير حجم النص في ويندوز |
- على ويندوز 10، انقر فوق خيار “Display” من قائمة الخيارات المتواجدة على اليسار. بينما على ويندوز 11، ستجد أمامك مباشرةً خيار “Text Size”.
 |
| أسهل طريقة لتغيير حجم النص وتكبيره على ويندوز |
- الآن، قم بتحريك المؤشر من أسفل Text Size نحو اليمين. مع تحريك المؤشر، سيتم تكبير حج النص في الوقت الفعلي. بمجرد الوصول إلى حجم الخط الذي تفضله، انقر فوق زر “Apply” لحفظ التغييرات. يمكنك تكبير حجم الخط حتى مستوى 225%.
■ تكبير جميع عناصر الويندوز
أما إذا كنت تريد تكبير حجم جميع العناصر على
ويندوز، بما في ذلك حجم الأيقونات وأشرطة التمرير وكل ما هو متواجد في واجهة ويندوز الرسومية، فقم باتباع الخطوات التالية:
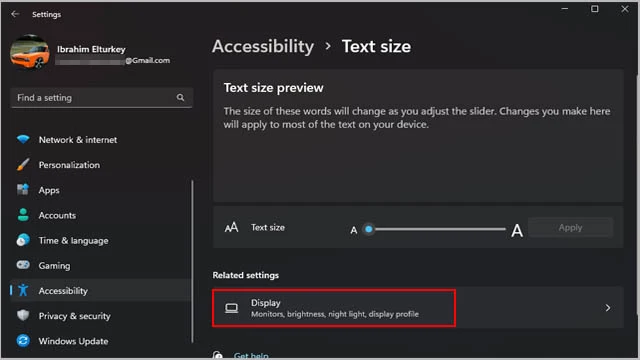 |
| كيفية تكبير حجم العناصر والأيقونات على ويندوز 11 |
- قم بالدخول إلى قائمة الإعدادات كما أوضحنا في الفقرة السابقة. على ويندوز 10، قم بالدخول إلى قسم Ease Of Access. على ويندوز 11، قم بالدخول إلى خيار Accessibility.
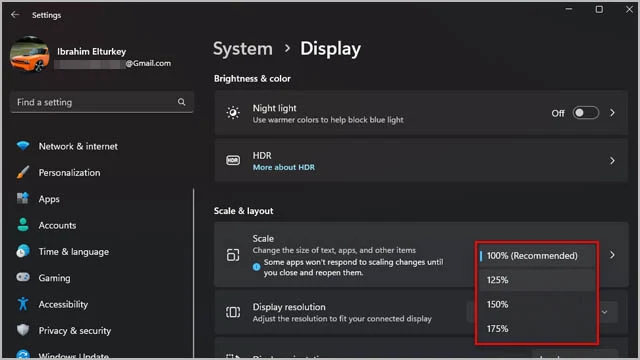 |
| تغيير حجم الخط على ويندوز 10 |
- على ويندوز 10/11 قم بالنقر فوق خيار “Display”. على ويندوز 10، ستجد قسم باسم “Make everything bigger” ولكن على ويندوز 11 ستجد خيار باسم “Scale”. قم بالنقر فوق مؤشر 100% Recommended واختر تحجيم أكبر مثل 125% أو 150% أو 200% - على حسب تفضيلك الشخصي.
- الآن، قم بإغلاق جميع التطبيقات المفتوحة وإعادة فتحها من جديد (إذا لزم الأمر) لكي يتم تطبيق التغييرات الجديدة عليها. من الممكن أيضًا أن تضطر على تسجيل الخروج من الويندوز وإعادة تسجيل الدخول من جديد، أو ربما قد تضطر لعمل إعادة تشغيل للكمبيوتر Restart.
 |
| إليك الطريقة الرسمية لتكبير حجم الخط على ويندوز |
- إذا لم تكن سعيدًا من هذه التغييرات، فيمكنك بسهولة الدخول مرة أخرى إلى إعدادات Ease Of Access على ويندوز 10 أو إعدادات Accessibility على ويندوز 11 ثم من أمام قسم Text Size قم بإعادة تصغير حجم الخط مرة أخرى. أما إذا أردت استعادة الحجم الطبيعي لعناصر واجهة ويندوز الرسومية على الإعدادات الافتراضية، فقم بالنقر فوق خيار Display ثم من أمام خيار Scale قم باختيار “100% Recommended” مرة أخرى.
- لاحظ أيضًا أنه من الممكن تخصيص "تحجيم" | “Scaling” مختلف بخلاف المستويات الموجودة مُسبقًا. فمثلاً إذا كنت تريد تحجيم بنسبة 140% أو 175%، فقم بالدخول إلى إعدادات “Display” ثم انقر فوق قسم “Scale” ثم من أمام Custom Scale قم بتعيين أي مستوى تحجيم ترغب به ثم انقر فوق علامة (صح) من على اليمين لتطبيق التغييرات.
الخاتمة : يعد تكبير الخط في الكمبيوتر من أسهل الأمور التي يُمكن تغييرها، سواء على ويندوز 7 أو 8 أو 10 أو 11. يمكنك أيضًا تكبير حجم عناصر واجهة المستخدم الرسومية الخاصة بنظام الويندوز نفسه والمعروفة باسم
Windows UWP. تكبير حجم التحجيم لواجهة الويندوز سيضمن تغيير الحجم لجميع عناصر الويندوز بما في ذلك أشكال وأحجام الأيقونات والخطوط والنصوص والعناوين وأشرطة التمرير وكل شيء آخر بلا استثناء. يمكنك حتى تنزيل خطوط جديدة لنظام التشغيل الخاص بك، على الرغم من أنك لن تجد أفضل من الخط الافتراضي في سهولة القراءة.