أهم النصائح لحل مشكلة الشاشة الزرقاء على ويندوز بشكل نهائي
 |
| أهم النصائح لحل مشكلة الشاشة الزرقاء على ويندوز |
لا يوجد نظام تشغيل مثالي، وعندما يتعلق الأمر بنظام ويندوز، فحدث ولا حرج. تعد مشكلة الشاشة الزرقاء من بين العوائق التي حتماً ولابد أن تواجه أي مستخدم لنظام تشغيل ويندوز عاجلاً أم آجلاً. قد تحدث مشكلة الشاشة الزرقاء لأسباب بسيطة جداً مثل تثبيت بعض الإضافات الغير مستقرة على متصفح جوجل كروم أو تثبيت بعض تعريفات الكمبيوتر الغير متوافقة مع النظام أو قطع الهاردوير.
مشكلة الشاشة الزرقاء
ولكن عادةً ما يكون السبب أكثر تعقيداً من ذلك. إنها حقاً مشكلة مريرة، لأنها لا تصرّح لك بمكان أو سبب المشكلة. من حسن الحظ، أنه من النادر أن تتسبب مشكلة الشاشة الزرقاء في انهيار ويندوز. وإن كنت سريع البديهة، فمن الممكن أن تستفيد من المعلومات السريعة التي تظهر على الشاشة الزرقاء لمدة ثوانِ قبل أن يقوم جهاز الكمبيوتر بعمل إعادة تشغيل تلقائي.
اقرأ أيضاً: كيفية الدخول إلى إعدادات البيوس - 6 طرق مجربة
في هذا الدليل حاولنا أن نجمع لكم جميع الإجراءات التي يمكنكم الالتزام بها لأجل حل مشكلة الشاشة الزرقاء والتخلص منها بشكل نهائي على ويندوز 10 أو ويندوز 11. ولكن قبل أن نبدأ نوصيكم بالاطلاع على مقال كيف تتنبأ بتلف سجل التمهيد الرئيسي MBR المسؤول عن إقلاع ويندوز.
ما هي مشكلة الشاشة الزرقاء؟
إن لها أسماء عديدة، مثل شاشة الموت الزرقاء أو شاشة الخطأ الفادح أو خطأ الإيقاف وجميعها معاني لمصطلح الإيقاف التقني Blue Screen Of Death. تحدث هذه المشكلة عندما يتعطل النظام لسبب ما ويكون غير قادر على العمل بشكل طبيعي. بمجرد مواجهة الويندوز لأي خطأ حاسم، فإنه يعرض شاشة الموت الزرقاء كدليل على عدم قدرته بالاستمرار في التنفيذ وتأدية المهام على نحو سليم. لمدة لحظات أو ثوانِ معدودة، تعرض شاشة الموت الزرقاء بعض المعلومات التي من المفترض أن تساعد المستخدم في تحديد سبب ومكان المشكلة، وعلى الفور يقوم الكمبيوتر بإعادة تشغيل تلقائي.
من الممكن أن تحدث مشكلة الشاشة الزرقاء لأسباب عديدة، من أبرزها تثبيت التعريفات البرمجية الغير متوافقة مع بنية نظام التشغيل أو قطع الهاردوير نفسها أو من الممكن أن تحدث نتيجة أعطال في مكونات الهاردوير مثل الهارد أو الرامات أو حتى اللوحة الأم، أو تحدث نتيجة استخدام قطع هاردوير غير متوافقة بشكل كامل مثل كروت النت والصوت وحلول التخزين الخارجية، أو تحدث ببساطة نتيجة هجمات الفيروسات أو التلاعب في سجلات الريجستري بطريقة خاطئة مما أدى إلى تلف بعض الملفات الخاصة بنظام التشغيل وطريقة تشغيله.
لقد حاولت مايكروسوفت أن تجعل الإصدارات الحديثة من ويندوز أكثر استقرارًا. لذا، نأمل ألا تحدث معك المشكلة بشكل متكرر. قد تظهر مشكلة الشاشة الزرقاء وتختفي من تلقاء نفسها، إنها تحدث أحياناً ودون سابق إنذار لأسباب عديدة. ولكن إذا استمرت في الحدوث بين الفنية والأخرى، فهي بالتأكيد لن تختفي نهائياً دون تدخل يدوي منك. فما هي الإجراءات التي يمكنك القيام بها لأجل حل مشكلة الشاشة الزرقاء والتخلص منها بشكل قاطع؟
1- تدوين رمز (الكود) الخطأ الذي يظهر على الشاشة الزرقاء
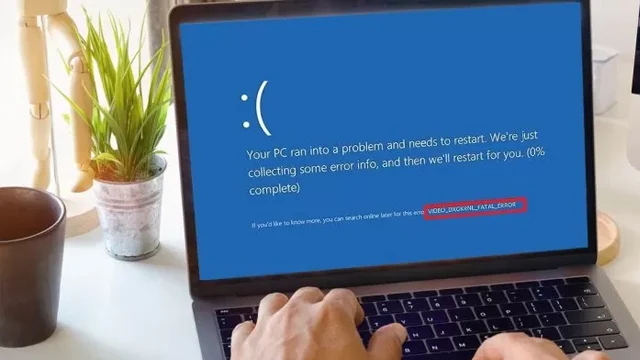 |
| تدوين رمز (الكود) الخطأ الذي يظهر على الشاشة الزرقاء |
كما أشرنا منذ قليل، من الممكن أن تحدث مشكلة الشاشة الزرقاء لأي سبب من الأسباب والتي قد يصعب أحياناً فهمها والتعامل معها. ولكن هناك خيط وحيد تقدمة شاشة الموت الزرقاء الذي يمكنك التمسك به لحل المشكلة الخاصة بجهازك. عندما تحدث شاشة الموت الزرقاء، سيظهر أمامك رمز الوجه الحزين وأسفله إشعار بأن النظام لم يتمكن من استكمال العمل ويحتاج إلى إعادة تشغيل وأسفله رابط يمكنك استخدامه فيما بعد للانتقال إلى صفحة مايكروسوفت والتعرف على سبب المشكلة وكود الاستجابة السريعة QR Code الذي ينقلك إلى نفس صفحة الرابط.
في الأسفل تماماً ستلاحظ ظهور رمز أو كود وهذا الكود هو الدليل أو الخيط الذي يتعين عليك التمسك به. هذا الكود هو ما سيساعدك على اكتشاف مكان وسبب المشكلة. من خلال إجراء بحث سريع على الإنترنت عن نفس هذا الكود ستعرف سبب ظهوره وستتمكن من حل المشكلة سريعاً. ومع ذلك، يجب أن تكون سريع البديهة لأن الشاشة الزرقاء لا تستغرق سوى ثوانِ معدودة. لذلك، أفضل طريقة لتدوين هذا الكود هو التقاط صورة بكاميرا هاتفك للكود لأنك لن تتذكره بسهولة.
2- تذكر التغييرات الأخيرة التي أجريتها على النظام
 |
| تذكر التغييرات الأخيرة التي أجريتها على النظام |
يجب أن تتذكر أي تغييرات قمت بها على جهاز الكمبيوتر في الفترة الأخيرة والتي تتزامن مع نفس زمن حدوث مشكلة الشاشة الزرقاء. من الممكن أن تكون قمت بتركيب قطعة هاردوير جديدة مؤخراً وهي التي تتسبب في هذه المشكلة، سواء كانت قطعة رامات جديدة أو توصيل طابعة أو بطاقة إنترنت أو بطاقة صوت أو وحدة تخزين أو أي شيء آخر. فإذا كانت مشكلة شاشة الموت الزرقاء BSOD تتزامن مع نفس وقت تركيبك لتلك القطعة، فهذا يعني أن النظام غير قادر على إدارة وتشغيل هذه القطعة بشكل صحيح.
في هذه الحالة، قد يلزمك بعض التعريفات الضرورية أو قد تضطر إلى تغيير نظام التشغيل بالكامل أو بالطبع استبدال قطعة الهاردوير بقطعة أخرى. أيضاً من الممكن أن تكون المشكلة نتيجة تثبيت بعض البرامج الغير مستقرة، وهذا الأمر يحدث كثيراً. عندما تطرح أي شركة برنامج جديد أو إصدار جديد من البرنامج وهي على عجلة من أمرها، فمن الوارد جداً أن يحتوي البرنامج على بعض الأخطاء البرمجية، مما قد يتسبب في عدم استقرار البرنامج مع النظام، ما يؤدي إلى إخفاق النظام عن التعامل مع هذا البرنامج.
في نفس الوقت، تحديثات الويندوز نفسها "Windows Updates" قد تكون السبب في هذه المشكلة. يمكنك الانتقال إلى سجل تحديثات الويندوز Updates History في الإعدادات والتحقق من آخر التحديثات التي تم تثبيتها ثم إزالتها من لوحة التحكم Control Panel للتأكد مما إذا كانت هي السبب في المشكلة. وإذا اختفت المشكلة بشكل نهائي، فقد تحتاج إلى إيقاف التحديث التلقائي لتعريفات ويندوز.
3- قم بتحديث نظام التشغيل
 |
| قم بتحديث نظام التشغيل |
قد تعتقد أن هذه النصيحة تتعارض مع النصيحة السابقة. ولكن في حين أن هناك بعض التحديثات التي قد تتسبب بالفعل في حدوث بعض المشاكل لنظام التشغيل، ولكن عادةً ما تطرح مايكروسوفت سريعاً التحديثات اللازمة لإصلاح الأخطاء التي تسببت فيها التحديثات الأخيرة. أما إذا كان نظامك يحتوي على آخر التحديثات، فيجب أن تبدأ بالتفكير في البرامج الخاصة بك. كما أشرنا في الفقرة السابقة، من الوارد جداً أن تتسبب بعض التعريفات الغير مستقرة أو الغير متوافقة في حدوث مشاكل عديدة للويندوز.
لذلك، حاول أن تتذكر ما هي التعريفات التي قمت بتثبيتها مؤخراً على جهازك والتي قد تكون السبب في ظهور مشكلة الشاشة الزرقاء. يمكنك الانتقال إلى مدير الأجهزة بالنقر بزر الفأرة الأيمن (كليك يمين) فوق أيقونة البدء ثم اختيار "Device Manager" لفتح مدير الأجهزة. في نافذة مدير الأجهزة حاول البحث عن أي علامة تعجب باللون الأصفر بجانب أي من المكونات والعناصر المتواجدة أمامك. فإذا لاحظت علامة التعجب أمام أي مكون، فيمكنك إما إزالة التعريف Uninstall driver الخاص بهذا المكون أو إزالة المكون نفسه من الكمبيوتر للتأكد مما إذا كان هو السبب في المشكلة. إذا اكتشفت أنه السبب في ظهور مشكلة الشاشة الزرقاء، فيمكنك البحث عن التعريف الخاص به يدوياً على موقع الشركة المُصنعة لقطعة الهاردوير.
4- قم بالعودة إلى نقطة استعادة النظام السابقة
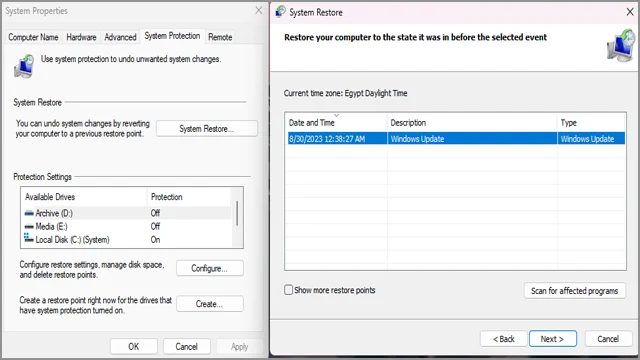 |
| قم بالعودة إلى نقطة استعادة النظام السابقة |
لقد وضحنا من قبل كيفية تفعيل خاصية نقطة استعادة النظام System Restore على نظام ويندوز والتي تتيح لك العودة إلى الحالة السابقة من النظام التي كان عليها عندما كان يعمل بشكل طبيعي. على الرغم من أن نظام ويندوز قادر على عمل نقطة استعادة بشكل تلقائي في أوقات مختلفة، ولكن يُستحسن دائماً إنشاء نقطة استعادة يدوية، وهذا لأن نقطة الاستعادة التلقائية قد تكون غير مستقرة أو لا تتزامن مع حالة النظام الطبيعية التي كان عليها قبل ظهور المشكلة.
اقرأ أيضاً: كيف تتأكد من توافق قطع الكمبيوتر قبل الترقية
لذلك، تذكر دائماً من إنشاء نقطة استعادة للنظام يدوياً بحيث تتمكن من العودة إليها في حالة مواجهة بعض المشاكل. الآن، للعودة إلى نقطة الاستعادة الخاصة بك، في قائمة البدء قم بالبحث عن أداة System Restore Point ثم قم بفتح الأداة من النتيجة الأولى. تأكد أنك بداخل علامة تبويب "System Protection" ثم انقر فوق زر System Restore ومن النافذة الجديدة انقر فوق Next ثم اختر نقطة الاستعادة المتاحة أمامك وانقر فوق Next وانتظر لحظات قليلة حتى يتمكن النظام من استعادة حالته السابقة.
5- فحص الكمبيوتر من الفيروسات
 |
| فحص الكمبيوتر من الفيروسات |
بطبيعة الحال، هناك العديد من أنواع الفيروسات والبرامج الخبيثة التي لديها القدرة على تدمير الملفات الأساسية لسير عمل نظام ويندوز، وبالتالي ستؤدي إلى ظهور مشكلة الشاشة الزرقاء. لذلك، بغض النظر عن مدى اطمئنانك من البرامج التي تستخدمها والمصادر التي تعتمد عليها في تحميل البرامج، فمن الأفضل أن تقوم بعمل مسح عميق للنظام تحسباً لوجود أي فيروسات مخفية بعمق في نواة النظام نفسه. هناك العديد من البرامج التي يمكنك استخدامها، ولكن واحد من أفضل البرامج التي نوصي باستخدامها هو برنامج Malwarebytes فهو مجاني لمدة 7 أيام ويمكنك استخدامه لإجراء مسح سريع أو عميق وقادر بالفعل على اكتشاف الفيروسات والبرامج الضارة بمختلف أنواعها.
6- اختبر قطع الهاردوير واحدة تلو الأخرى
 |
| اختبر قطع الهاردوير واحدة تلو الأخرى |
مشكلة الشاشة الزرقاء ليست مشكلة سهلة، وعليك أن تتحلى قليلاً بالصبر لكي تتمكن من التغلب عليها. إذا استمرت المشكلة بالظهور رغم جميع محاولاتك السابقة، فقد تكون المشكلة أكثر خطورة من ذلك، مثل تلف في بعض قطع الهاردوير وعلى رأسها الرامات أو الهارد. لذلك سيتعين عليك فحص حالة الهارد ديسك والتأكد أنه لا يحتوي على أي قطاعات تخزين تالفة Bad Sectors. هذه القطاعات التالفة عادةً ما تتسبب في تلف تعليمات الويندوز، وعلى الرغم من أن الويندوز قادر على تفاديها، إلا إنه لا ينجح عادةً في ذلك. لذلك، إذا اتضح لك أن الهارد يحتوي على أيًا منها، فإن الخيار الأمثل هو شراء هارد بديل في أسرع وقت أو تثبيت نسخة الويندوز على هارد آخر سليم لديك.
أيضاً عليك التحقق من قطع الرامات واحدة تلو الأخرى إذا كنت تمتلك أكثر من قطعة واحدة. بمرور الوقت، تتلف شرائح الذاكرة (Chips) المتواجدة على سطح قطعة الرام، أي شريحة تالفة من هذه الشرائح قد تتسبب في حدوث خلل للنظام أثناء الاعتماد عليها، على الرغم من أن القطعة لا تزال تعمل بكامل طاقتها. يمكنك إجراء فحص رامات الكمبيوتر من المشاكل والأخطاء عبر بعض الأدوات المميزة، فإذا ظهرت الشاشة الزرقاء أثناء اعتمادك على هذه الأدوات أو ظهرت لك بعض الأخطاء في الرامات، فهذا يعني أنه لابد من تغيير الرامة لأنها لن تكون قابلة للإصلاح.
7- الإقلاع في الوضع الآمن
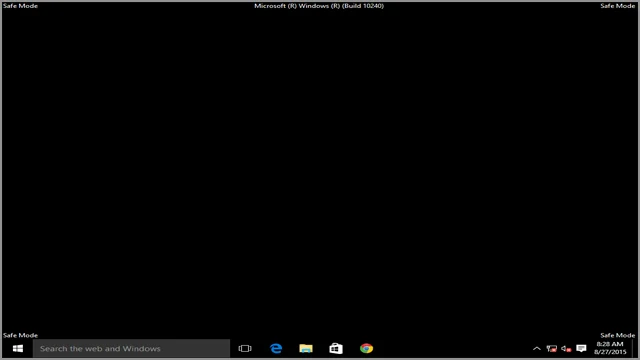 |
| الإقلاع في الوضع الآمن |
يمكنك الدخول إلى الوضع الآمن على ويندوز بأكثر من طريقة واحدة. الوضع الآمن أو Safe Mode هو عبارة عن بيئة معزولة خالية من تطبيقات وخدمات الطرف الثالث. في هذا الوضع، يقوم الويندوز بتشغيل الأساسيات فقط وإيقاف جميع البرامج والخدمات الخارجية التي قد تتسبب في عدم استقرار النظام. فإذا اختفت مشكلة الشاشة الزرقاء أثناء وجودك في الوضع الآمن، فهذا يعني أن هناك بعض البرامج الخاصة بك هي التي تتسبب في المشكلة.
لاحظ أنك ستكون قادراً على استخدام الأساسيات فقط أثناء وجودك في الوضع الآمن. حاول أن تستخدم الكمبيوتر في وضع التشغيل هذا لفترة من الوقت – يمكنك استعادة نقطة النظام أو فحص الكمبيوتر من الفيروسات أو إزالة تثبيت أي تعريفات أو برامج أثناء وجودك بداخل الوضع الآمن.
8- تثبيت نسخة ويندوز من الصفر
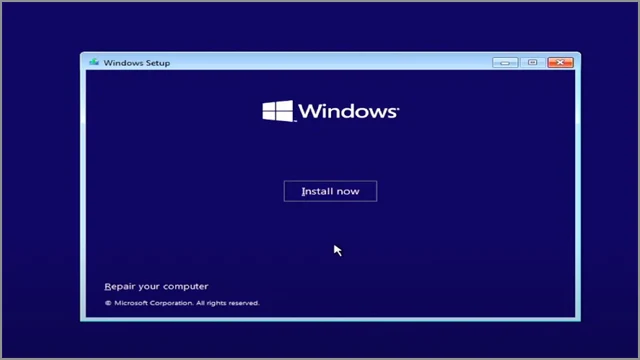 |
| تثبيت نسخة ويندوز من الصفر |
إذا لم يحالفك الحظ مع جميع الحلول السابقة، وكنت متأكد أن جميع قطع الهاردوير لديك متوافقة بشكل كامل مع نظام الويندوز وتعمل في حالة سليمة تماماً، فإن الاحتمال الأخير هو نظام الويندوز نفسه. أحياناً، تتلف ملفات الويندوز لأسباب لا حصر لها – قمت بتثبيت بعض البرامج التي تسببت في تلف النظام أو بعض الفيروسات التي تمكنت من تدمير ملفاته الرئيسية أو نتيجة استخدام الويندوز لسنوات طويلة دون صيانة أو لأي سبب آخر.
لذلك، الحل الأخير المتبقي لك هو إعادة تثبيت ويندوز من الصفر، ومن الأفضل أن تقوم بعمل مسح "فورمات" للقرص C على الهارد وإعادة تثبيت الويندوز من جديد لاستبعاد أي شكوك حول برامج أعمالك. بعد إعادة تثبيت الويندوز حاول ألا تقوم بتثبيت أي برامج خارجية، فقط التعريفات اللازمة لقطع الهاردوير لديك. ثم ابدأ في اختبار النظام لعدة ساعات وإذا اختفت المشكلة فمن الممكن أن يكون النظام السابق هو الجاني.
الخاتمة
مشكلة الشاشة الزرقاء من المشاكل التي قد تكون سبباً في زيادة الوعي التقني لدى مستخدمي ويندوز. إنها بالفعل مشكلة محبطة وقد تتسبب في إهدار وقتك فضلاً عن المجهود الذي قد تبذله في اختبار قطع الهاردوير. الأسوأ من ذلك أنها أحياناً ما تكون سبباً في عدم القدرة على تشخيص واستكشاف المشاكل بطريقة صحيحة، لأنها تحدث فجأة ودون سابق إنذار. ولكن إذا حاولت الالتزام بالنصائح المُعطاة في هذا الدليل، جنباً إلى جنب مع الاطلاع على تقرير حل مشكلة الكمبيوتر يغلق تلقائياً في خطوات بسيطة وعملية، فإننا نضمن لك القدرة على التغلب على هذه المشكلة بشكل نهائي.
اقرأ أيضاً: كيفية إنشاء نسخة احتياطية من ويندوز 11
***************************
