كيفية إنشاء نسخة احتياطية من ويندوز 11
 |
| كيفية إنشاء نسخة احتياطية من ويندوز 11 |
إحدى أفضل استراتيجيات حماية البيانات تتمثل في إنشاء نسخة احتياطية من ويندوز كخطة استرداد بديلة ضد فشل وتعطب أجزاء ومكونات الهاردوير أو الخلل الذي تحدثه بعض البرامج والتطبيقات أو حالات انهيار ويندوز بالكامل أو هجمات الفيروسات التي قد ينتج عنها تلف في ملفات نظام التشغيل أو نتيجة عمليات التحديث الغير مكتملة.
إنشاء نسخة احتياطية من ويندوز
وبالتالي إذا لم تهتم بشكل مُسبق بعملية إنشاء نسخة احتياطية من ويندوز فمن الممكن أن يترتب على ذلك ضياع ساعات طويلة من وقتك الثمين التي قضيتها في إعداد الويندوز وجميع التخصيصات والتكوينات التي قمت بضبطها بنفسك. بطبيعة الحال، توفر أنظمة ويندوز العديد من الطُرق المختلفة من أجل إنشاء نسخة احتياطية من ويندوز وذلك باستخدام حلول وبرامج الجهات الخارجية المتعددة لإنشاء نسخة احتياطية لكامل حالة النظام أو نسخ جميع ملفات النظام إلى وحدة تخزين خارجية أو حتى تخزينها عبر السحابة باستخدام أي من أفضل خدمات التخزين السحابي التي تُفضلها. للمزيد من المقالات الهامة يمكنك التحقق من مقال ما هي خاصية Windows Sandbox وكيفية تفعيلها ويندوز 11.
ومع ذلك إذا كنت لا ترغب في استخدام أدوات خارجية أو الاعتماد على أدوات النسخ اليدوية فيمكنك الاكتفاء بعملية النسخ التلقائية المدمجة في نظام ويندوز. وتعتبر صورة النظام التي يتم إنشاءها بواسطة نظام التشغيل بمثابة نسخة احتياطية كاملة من نظام التشغيل بما في ذلك جميع البرامج المثبتة على النظام والإعدادات والتكوينات الخاصة بالمستخدم.
توصي مايكروسوفت دائماً بالاعتماد على صورة النظام بمثابة إنشاء نسخة احتياطية من ويندوز في حالة مواجهة أي مشاكل مستعصية مع نظام التشغيل بما في ذلك مشاكل تلف أقراص التخزين أو تعطلها أو تهديدات البرمجيات الضارة أو فيروسات الفدية أو حتى من أجل العودة إلى الإصدار السابق من نظام التشغيل. وفي هذا الدليل سوف نستعرض لكم بالصور خطوات إنشاء نسخة احتياطية من ويندوز 11 بحيث يكون من السهل استردادها في حالة مواجهة أي مشاكل بالمستقبل.
█ كيفية إنشاء نسخة احتياطية من ويندوز 11
 |
| طريقة انشاء نسخة احتياطية من ويندوز |
تتيح لك خاصية صورة النظام في ويندوز 11 القدرة على إنشاء نسخة احتياطية من ويندوز بالكامل والاحتفاظ بها على قرص تخزين خارجي أو مجلد مشترك على الشبكة. ولكن إن أردت رأيي الشخصي فمن الأفضل دائماً الاحتفاظ بهذه النسخة الاحتياطية على قرص تخزين خارجي يكون غير متصل بالكمبيوتر بحيث إذا تعرض الكمبيوتر لأي نوع من التهديدات الخطيرة والفيروسات الضارة تكون النسخة الاحتياطية من النظام آمنة تماماً. ومع ذلك لا يزال بإمكانك اختيار مكان الاحتفاظ بالنسخة الاحتياطية حسب رغبتك الشخصية. ولأجل إنشاء نسخة احتياطية من ويندوز 11 اتبع التعليمات الموضحة أدناه:
- أولاً توجه إلى إعدادات لوحة التحكم Control Panel.
- ثم من أسفل قسم System and Security انقر فوق رابط Backup and Restore (Wondows7).
- من لوحة الخيارات المتواجدة على اليسار انقر فوق خيار Create a system image وامنح نظام التشغيل لحظات قليلة.
- تأكد من اختيار قسم "On a hard disk".
- أسفل خيار "On a hard disk" انقر فوق أيقونة السهم الصغير المتجه للأسفل واختر مكان إنشاء نسخة احتياطية من ويندوز.
- يمكنك إما اختيار قطاع تخزين أخر على نفس الهارد أو أي هارد أخر متصل بالكمبيوتر.
- ثم انقر فوق زر Next من الأسفل.
- يمكنك أيضاً اختيار أي أقراص تخزين إضافية إذا كنت تود إنشاء نسخة احتياطية من البيانات المتواجدة على أكثر من قرص تخزين واحد.
- أو يمكنك ترك الخيار السابق بدون تحديد إذا كنت تود إنشاء نسخة احتياطية من ويندوز واحدة فقط.
- ثم انقر مرة أخرى فوق تبويب Next من الأسفل.
- بعد ذلك انقر فوق خيار Start Backup وانتظر حتى ينتهي الويندوز من عملية إنشاء النسخة الاحتياطية.
- قد يظهر لك إشعار من نظام التشغيل يطالبك بعمل قرص ضوئي لإصلاح النظام ولكن بما أن أغلب أجهزة الكمبيوتر لم تعد تحتوي على أقراص ضوئية ولا سيما أجهزة الكمبيوتر المكتبية فمن الأفضل أن ترفض هذا الإشعار باختيار No.
- ثم في النهاية انقر فوق تبويب Close.
بمجرد الانتهاء من إنشاء نسخة احتياطية من ويندوز أصبح بهذا الشكل لديك نسخة احتياطية إضافية من نظام التشغيل وجميع قطاعات التخزين الأخرى التي حددتها أثناء عملية إنشاء النسخة الاحتياطية. قد تستغرق عملية إنشاء النسخة الاحتياطية بعض الوقت بناءً على حجم ملفات الويندوز ومجموعة البرامج المثبتة على قرص النظام وسرعة الهارد نفسه الذي يتم إنشاء النسخة عليه.
اقرأ أيضاً: كيفية استخدام وضع Efficiency Mode على ويندوز 11
خلال هذا الوقت يمكنك استخدام الكمبيوتر بشكل طبيعي جداً أثناء عملية الإنشاء حتى وإن كنت تحاول استخدام أي ملفات ضمن الملفات والبيانات التي يتم إنشاء نسخة احتياطية منها "الآن" نظراً لأن الويندوز يستخدم خاصية Shadow Copy لعملية النسخ مما يعني أنه يمكنك استخدام أي ملفات من نظام التشغيل أو البرامج المثبتة على قرص النظام دون أدنى مشكلة.
بعد الانتهاء من عملية إنشاء نسخة احتياطية من ويندوز 11 يمكنك الآن فصل الهارد عن الكمبيوتر والاحتفاظ به في مكان آمن أو بالطبع يمكنك الاستمرار في استخدامه بشكل طبيعي، ولكن كما ذكرنا سابقاً من الأفضل الاحتفاظ بالنسخة الاحتياطية على هارد خارجي يكون غير متصل دائماً بالكمبيوتر لحمايته من تهديدات الفيروسات والبرمجيات الضارة.
█ كيفية استرداد النسخة الاحتياطية من ويندوز 11
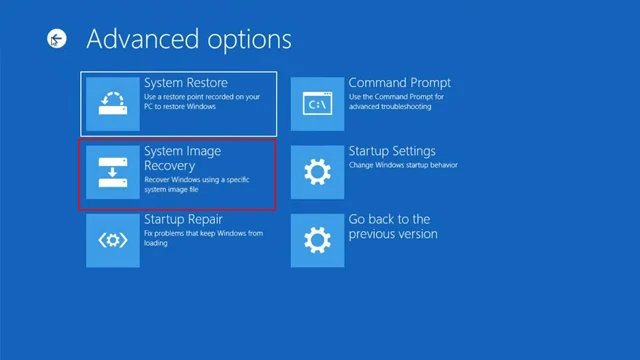 |
| كيفية استرداد النسخة الاحتياطية من ويندوز 11 |
الآن لنفترض أن جهاز الكمبيوتر لديك تعطل لسبب مفاجئ أو حدث انهيار لنظام التشغيل أو تعطلت أي من برامج أعمالك الأساسية أو بغض النظر عن السبب فإذا أردت استرداد النسخة الاحتياطية التي أنشأنها لتونا يمكنك اتباع الخطوات التالية:
- أولاً قم بتوصيل الهارد الخارجي الذي يحتوي على النسخة الاحتياطية من ويندوز 11 بالكمبيوتر.
- ستحتاج أيضاً لتوصيل قطعة فلاش USB محروق عليها نسخة ويندوز 11 قابلة للإقلاع.
- قم بتشغيل الكمبيوتر وبمجرد بدء التشغيل انقر على المفتاح المناسب للدخول إلى قائمة الإقلاع.
- غالباً يكون المفتاح المناسب هو F2 أو F8 أو يمكنك النقر باستمرار فوق زر Del للدخول إلى البيوس BIOS واختيار التمهيد من قطعة الفلاش USB القابلة للإقلاع والمحروق عليها نظام ويندوز 11.
- بمجرد أن تظهر لك شاشة بدء تثبيت ويندوز الرئيسية انقر فوق خيار Next.
- ثم في الشاشة التالية انقر فوق رابط Repair tour computer من الركن السفلي الأيسر.
- من واجهة خيارات استكشاف الأخطاء وإصلاحها اختر Troubleshoot.
- ثم بعد ذلك من شاشة Advanced Options اختر System Image Recovery.
- من الشاشة التالية اختر Windows 11.
- ستظهر لك نافذة منبثقة بعنوان Re-Image Your computer.
- من هذه النافذة يمكنك تحديد خيار "Use the latest available system image".
- ثم من الأسفل انقر فوق خيار Next
- من النافذة التالية سيكون أمامك مجموعة من الخيارات المختلفة: لن تحتاج إلى أي خيار منها سوى Only Restore System drivers من أجل استعادة نسخة الويندوز فقط دون استرداد أي بيانات أخرى قد تحتفظ بها على أي أقراص تخزين أخرى.
- ثم انقر فوق Next ثم انقر فوق Finish ثم في النهاية انقر فوق Yes.
بعد الالتزام بجميع الخطوات السابقة كما وضحناها بالضبط سيبدأ الكمبيوتر في عملية الاسترداد من النسخة الاحتياطية التي أنشأناها للتو. قد تستغرق عملية الاسترداد بعض الوقت بناءً على حجم الويندوز والملفات المصاحبة وسرعة الهارد ومكونات الهاردوير الأخرى بما في ذلك ذاكرة الرامات وتردد المعالج المركزي. لذا سيتطلب الأمر القليل من الصبر وكأنك تقوم بتثبيت ويندوز من الصفر.
حاول ألا تقاطع عملية الاسترداد مهما كلفك الأمر لأن أي مقاطعة قد تتسبب في فشل العملية بأكملها وقد يتعطل الكمبيوتر ويصبح غير قادر على استرداد النسخة الاحتياطية حتى وإن حاولت ذلك عدة مرات لاحقة. بعد أن ينتهي جهاز الكمبيوتر من عملية الاسترداد بشكل طبيعي توجه إلى قسم Windows Updates من داخل إعدادات Settings الويندوز وتحقق من وجود أي تحديثات جديدة قيد الانتظار لتثبيتها على الفور.
الخاتمة
هذه كانت طريقة إنشاء نسخة احتياطية من ويندوز 11 واستردادها بكل سهولة. على الرغم من وجود العديد من أدوات النسخ الاحتياطي لصورة الويندوز ولكنني أفضل دائماً صورة النظام المدمجة في نظام التشغيل ولعدة أسباب مختلفة من أهمها أنك لن تضطر على الدفع مقابل الحصول على الأداة وجميع الأدوات الخارجية عادة ما تكون مدفوعة الثمن. أيضاً هذه الطريقة أكثر من رائعة إذا كنت تود الترقية إلى قرص تخزين جديد وإعادة نسخ الويندوز عليه دون الحاجة إلى تثبيت ويندوز من الصفر. أيضاً تذكر أن تقوم بعملية إنشاء نسخة احتياطية من ويندوز 11 بين الحين والأخر لكي تكون مستعد دائماً على مواجهة أي أخطاء أو مشاكل غير متوقعة وكلما كانت النسخة الاحتياطية أقرب في زمن الإنشاء كلما كان ذلك أفضل من أجل ضمان استرداد بياناتك وملفات النظام الأخيرة دون أي فقدان.
اقرأ المزيد: حل مشكلة تعطل مستكشف الملفات على ويندوز
***********************
