كيفية اصلاح سجلات الريجستري التالفة بدون برامج
 |
| كيفية اصلاح سجلات الريجستري التالفة بدون برامج |
يعد سجل الريجستري Registry في ويندوز جزء مهم جداً من نظام التشغيل حيث أنه مسؤول عن تخزين إعدادات النظام الرئيسية وإعدادات جميع برامج النظام لكي تؤدي وظائفها بشكل صحيح. يسمح نظام ويندوز للمستخدمين بالتعديل والتغيير أو إنشاء أو حذف قيم ومفاتيح من سجل الريجستري، ولكنها عملية محفوفة بالمخاطر إذ أنه من الممكن أن يترتب عليها ظهور مشاكل عديدة في جهاز الكمبيوتر وقد تصل إلى مرحلة انهيار ويندوز بالكامل.
اصلاح سجلات الريجستري التالفة
تنصح مايكروسوفت بعدم المساس بسجلات الريجستري لأي سبب من الأسباب. ولكن هذا لم يمنع عشاق التقنية والمتحمسين من التلاعب أحياناً في إعدادات السجل، سواء من أجل إضافة اختصارات جديدة لقائمة الكليك يمين أو إيقاف البرامج التي تعمل في الخلفية أو لأي سبب آخر. وهو ما قد يترتب عليه أحياناً تلف في بعض تعليمات السجل والذي يؤدي إلى ظهور بعض المشاكل أثناء الاستخدام العادي لجهاز الكمبيوتر.
اقرأ أيضاً: افضل برنامج اصلاح الكمبيوتر من الأخطاء
ومع ذلك، حتى وإن لم يتم التلاعب أبداً في سجل الريجستري، فمن الممكن أيضاً أن تتعرض بعض تعليماته إلى التلف نتيجة تثبيت وإزالة العديد من البرامج ومرور فترة زمنية طويلة على آخر عملية تثبيت ويندوز جديد. يؤدي هذا الأمر إلى تغيّر في سلوكيات وطريقة عمل نظام التشغيل أو البرامج. وبناءً عليه يبدأ المستخدم في الشعور بوجود شيء خاطئ في النظام. دائماً يكون الحل الأفضل من أجل إصلاح سجلات الريجستري التالفة عن طريق تعيين ويندوز جديد من الصفر. ولكنها عملية مرهقة ومستهلكة للوقت. فإذا كنت تكره تعيين ويندوز من جديد، فيمكنك اتباع الإرشادات التي ستناولنها في هذا الدليل لأجل اصلاح سجلات الريجستري التالفة في ويندوز بسهولة.
كيفية اصلاح سجلات الريجستري التالفة في ويندوز
يتطلع مستخدمي نظام ويندوز للتلاعب في سجل النظام من أجل فتح مميزات جديدة أو التعديل على بعض وظائف النظام. ومع ذلك، نحن لا نوصي أبداً بالتعديل على سجل النظام إلا إذا كنت تستعين في هذه العملية بأحد المصادر الموثوقة نظراً لأن عدم الالتزام بالإرشادات الصحيحة قد يتسبب – كما أشرنا في المقدمة – إلى تلف النظام وانهياره.
سجل النظام من الموارد الأساسية المسؤولة عن إدارة إعدادات النظام ومكونات الكمبيوتر وسير عمل البرامج بشكل صحيح. ولكن هناك أسباب قد تؤدي إلى تلف بعض القيم والتعليمات من سجل النظام حتى وإن لم يتم التعديل عليها بواسطة المستخدم، منها عمليات انقطاع التيار الكهربائي فجأة عدة مرات أثناء استخدام الجهاز أو نتيجة إصابة الكمبيوتر بهجمات خطيرة من الفيروسات والبرامج الخطيرة أو عند محاولة تعيين قيم ومفاتيح جديدة في السجل بطريقة عشوائية وخاطئة. في هذه الحالات جميعها، يمكنك اصلاح سجلات الريجستري التالفة عن طريق الحلول التالية.
الطريقة الأولى: بواسطة أداة Disk Cleanup
 |
| بواسطة أداة Disk Cleanup |
هناك بالفعل العديد من الأدوات والبرامج الخارجية التي يدّعي مطورها أنها قادرة على اصلاح سجلات الريجستري التالفة. ولكن بدلاً من تنزيل أي برامج تابعة لجهة خارجية، يمكنك بسهولة الاعتماد على أداة Disk Cleanup المدمجة في ويندوز. هذا يحميك بشكل أساسي من هجمات الفيروسات والبرامج الخبيثة التي عادةً ما تكون مخفية بالأدوات الغير معروفة، وفي نفس الوقت لا يضع عليك أي عبء مالي إضافي لشراء الأدوات الخارجية الموثوقة. لاستخدام أداة Disk Cleanup اتبع الخطوات الموضحة أدناه:
- قم بالنقر فوق اختصار Windows + R لفتح قائمة RUN.
- في قائمة Run قم بكتابة كلمة cleanmgr في المستطيل الفارغ ثم انقر فوق مفتاح Enter.
- بعد فتح أداة Cleanup قم بتحديد قسم :C ثم انقر فوق زر Ok.
- من أسفل الأداة انقر فوق زر Clean up system files.
- سيتم إعادة تشغيل أداة Disk Cleanup من البداية – تأكد من اختيار قسم :C وانقر فوق زر Ok.
- انتظر قليلاً حتى تنتهي الأداة من تحليل قسم التخزين المعني ثم بعد ذلك انقر فوق زر Ok.
- حينها ستطلب منك الأداة تأكيد اختيارك، من فضلك قم بالنقر فوق زر Delete Files للتأكيد.
الطريقة الثانية: بواسطة أداة Automatic Repair الافتراضية
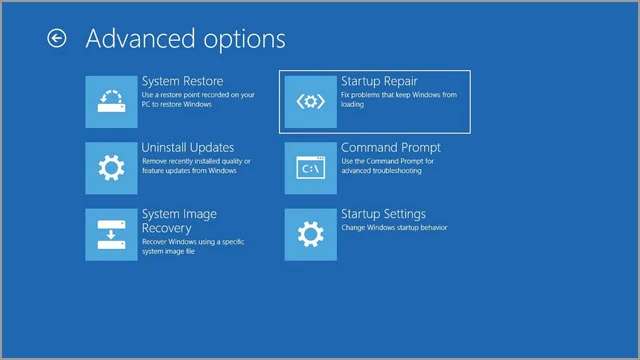 |
| بواسطة أداة Automatic Repair الافتراضية |
توفر مايكروسوفت طريقة مفيدة وعملية جداً من أجل إصلاح المشاكل المرتبطة بمرحلة ووقت تمهيد وإقلاع نظام التشغيل. ولكن من حسن الحظ، أن هذه الطريقة يُمكن أن تساعد أيضاً في اصلاح سجلات الريجستري التالفة أيضاً.
- أولاً قم بالنقر فوق اختصار Windows + L لعمل تسجيل خروج من النظام.
- بعد ذلك من الركن السفلي الأيمن انقر فوق زر الطاقة.
- الآن قم بالنقر مطولاً فوق مفتاح Shift ثم انقر فوق خيار Restart من قائمة زر الطاقة.
- حينها سيقوم النظام بعمل إعادة تشغيل والتبويت مباشرةً إلى شاشة خيارات الاسترداد Recovery Options.
- من هذه النافذة انقر فوق خيار Troubleshoot ثم اختر Advanced Options.
- اختر من نافذة Advanced Options خيار Startup Repair.
- ستبدأ الأداة في عمل تشخيص سريع لأخطاء النظام وإصلاح ما يُمكن إصلاحه.
- قد تستغرق العملية بعض الوقت اعتماداً على حالة النظام وسرعة الهارد – تحلى بالصبر ولا تحاول إغلاق الكمبيوتر.
- بمجرد انتهاء الأداة من التحليل والإصلاح التلقائي، سيقوم الكمبيوتر بعمل إعادة تشغيل تلقائية والإقلاع بشكل طبيعي.
الطريقة الثالثة: بواسطة أمر SFC Scan
 |
| بواسطة أمر SFC Scan |
تعد أداة SFC من أدوات ويندوز الأساسية التي يتم استخدامها في استكشاف الملفات التالفة وإصلاحها عن طريق سطر أمر بسيط في موجه الأوامر. ولقد قمنا بشرح هذه الأداة بشكل مُفصل في مقال كيفية إصلاح ملفات ويندوز التالفة وحل مشاكل النظام. هذه الأداة قادرة على اكتشاف الملفات التالفة واستبدالها بأخرى سليمة من نواة النظام المضغوطة عميقاً بداخل نظام التشغيل. ولاستخدام هذه الأداة قم بتنفيذ الخطوات التالية:
- انقر فوق اختصار Windows + R لفتح قائمة Run.
- في قائمة Run اكتب CMD ثم انقر فوق Ctrl + Shift + Enter لفتح موجه الأوامر بصلاحيات المدير.
- بدلاً من ذلك يمكنك البحث في قائمة Start عن CMD وفتحه بصلاحيات المدير Run as administrator.
- بعد فتح نافذة موجه الأوامر قم بسطر الأمر التالي: sfc /scannow ثم انقر فوق مفتاح Enter.
- قد تستغرق العملية عدة دقائق.
- انتظر حتى تنتهي الأداة من فحص ملفات النظام واستبدال التالف منها.
- بمجرد انتهاء الأداة ووصولها إلى مرحلة 100% قم بإغلاق موجه الأوامر وقم بعمل إعادة تشغيل Restart للكمبيوتر.
الطريقة الرابعة: بواسطة أداة DISM Scan
 |
| بواسطة أداة DISM Scan |
إذا لم يحالفك الحظ مع جميع الأدوات السابقة، فحان الوقت لاستخدام أداة DISM Scan وهي مماثلة لأداة SFC Scan إذ من خلالها يتم البحث عن ملفات ويندوز التالفة واستبدالها بشكل تلقائي ومن الأفضل أن تكون متصلاً بالإنترنت. إليك كيفية استخدامها:
- قم بالنقر فوق اختصار Windows + S لفتح قائمة Start.
- ابحث عن كلمة CMD وافتح موجه الأوامر بصلاحيات المدير Run as administrator.
- قم بسطر الأمر التالي عن طريق نسخة ولصقه في موجه الأوامر: DISM /Online /Cleanup-Image /RestoreHealth
- ثم انقر فوق مفتاح Enter لتنفيذ الأمر.
- هذه الأداة تستغرق وقتاً أطول من أداة SFC. انتظر حتى تنتهي عملية الإصلاح بنسبة 100%.
- بمجرد أن تنتهي الأداة من استبدال الملفات التالفة والوصول إلى 100%، يمكنك إغلاق موجه الأوامر وعمل إعادة تشغيل للكمبيوتر.
الطريقة الخامسة: استيراد نسخة احتياطية من السجل
 |
| استيراد نسخة احتياطية من السجل |
إذا كنت سعيد الحظ وتحتفظ بنسخة احتياطية من سجل الريجستري لديك على الكمبيوتر، فيمكنك اصلاح سجلات الريجستري التالفة عن طريق استيراد النسخة الاحتياطية القديمة التي تحتفظ بها على الكمبيوتر. إليك كيفية استيراد النسخة الاحتياطية إذا كنت تحتفظ بواحدة على جهازك:
- قم بفتح نافذة RUN عن طريق النقر فوق اختصار Windows + R.
- في المستطيل الفارغ قم بكتابة كلمة Regedit ثم انقر فوق زر OK.
- بمجرد فتح سجل الريجستري انقر من الأعلى فوق زر File واختر من القائمة المنسدلة Import.
- ابدأ بالبحث عن مسار النسخة الاحتياطية للسجل التي تحتفظ بها على جهازك.
- بمجرد وصولك لها انقر فوق Open وانتظر لحظات قليلة حتى تتم عملية الاستيراد بنجاح.
- بمجرد الانتهاء، يُفضل بعمل إعادة تشغيل للكمبيوتر.
الطريقة السادسة: استيراد نقطة استعادة قديمة
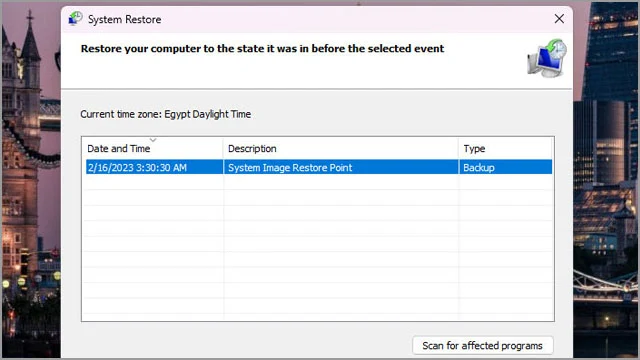 |
| استيراد نقطة استعادة قديمة |
من حسن الحظ، أن نظام ويندوز يقوم بعمل نسخة احتياطية من إعدادات النظام بما في ذلك محتويات سجل الريجستري بشكل تلقائي. وهذه هي خاصية System Restore المعروفة باسم نقطة استعادة النظام. دائماً يُستحسن أن تقوم بعمل نقطة استعادة نظام يدوياً، ولكن إذا لم تتذكر ذلك، فستجد نقطة استعادة تلقائية محفوظة في نظام الويندوز ويمكنك استردادها للعودة إلى حالة الويندوز التي كان عليها قبل ظهور المشاكل التي تواجهك في الآونة الأخيرة.
- قم بالنقر فوق اختصار Windows + R لفتح قائمة Run.
- اكتب في المستطيل الفارغ كلمة rstrui ثم انقر فوق زر Ok وانتظر لحظات قليلة ثم انقر فوق زر Next.
- سيتم تشغيل أداة نقطة استعادة النظام. اختر نقطة الاستعادة التي تعتقد أنها تتزامن مع حالة الويندوز عندما كان يعمل بشكل طبيعي.
- إذا لم تكن قمت بعمل نقطة استعادة يدوياً، فمن المحتمل ألا تجد سوى نقطة استعادة واحدة.
- اختر نقطة الاستعادة ثم انقر فوق زر Scan for affected programs.
- احتفظ بلقطة سكرين شوت من البرامج التي أمامك لأنك ستحتاج لإعادة تثبيتها من جديد.
- قم بإغلاق هذه النافذة ثم من نافذة System Restore قم بالنقر فوق زر Next.
- بعد ذلك قم بتأكيد اختيارك بنقطة الاستعادة ثم انقر فوق زر Finish.
- سيقوم الكمبيوتر بعمل إعادة تشغيل بشكل تلقائي من أجل تطبيق نقطة الاستعادة القديمة.
الخاتمة
إذا فشلت جميع محاولات في اصلاح سجلات الريجستري التالفة، فلم يعد أمامك الكثير من الخيارات. الحل الوحيد أمامك هو عمل إعادة ضبط المصنع للنظام. من خلالها سيتم حذف جميع البرامج والتطبيقات المُثبتة على نظام التشغيل ومسح الإعدادات وإعادة تعيين إعدادات جديدة. من الأفضل دائماً الاحتفاظ بنسخة احتياطية من ملفاتك الهامة المتوفرة على قرص :C ولكن يمكنك أيضاً اختيار خيار Keep My Files أثناء عمل إعادة ضبط المصنع للاحتفاظ بملفاتك كما هي.
اقرأ المزيد: طريقة معرفة عدد فتحات الرام على أي لاب توب
**********************
