كيفية تقسيم الشاشة على ويندوز 11 بكل سهولة
 |
| كيفية تقسيم الشاشة على ويندوز 11 بكل سهولة |
أي أحد منا يفعل كل ما في وسعه ومستعد على التضحية إن تطلب الأمر لتحقيق أقصى استفادة ممكنة من جهاز الكمبيوتر ولتعزيز طاقتنا الإنتاجية وزيادة محصول ما يمكننا إنجازه في أقل وقت ممكن. فعلى سبيل المثال لا الحصر نقوم بشراء أقراص تخزين إضافية أو حلول تخزين صلبة، شراء أفضل معالج مركزي أو بطاقة رسومية تسمح لهما الميزانية، أو بالطبع شراء شاشة أو شاشتين إضافيتين أو شاشة واحدة أكبر في المساحة ودقة العرض. جميع هذه الترقيات تساهم بشكل فعال في راحة المستخدم ومساعدته على تأدية مهامه بشكل أفضل.
تقسيم الشاشة على ويندوز 11
وبالحديث عن الشاشة، فهي من أهم المكونات التي تساعدك على إدارة مهام متعددة في وقت واحد، فكلما كانت الشاشة أكبر في الحجم كلما سمحت لك بفتح مجموعة مختلفة من النوافذ في وقت واحد ومتابعة سير عمل عدد كبير من التطبيقات دون أن تكون مُضطر على تصغير نوافذ البرامج ثم تكبيرها بشكل متواصل.
لحسن الحظ جاء نظام ويندوز 11 بعدد كبير من الميزات الجديدة، وواحدة من أبرز الميزات المسؤولة عن تعزيز طاقتك الإنتاجية ومساعدتك على إدارة مهام متعددة في وقت واحد هي ميزة تقسيم الشاشة إلى عدة أقسام مختلفة. هذه الميزة ليست جديدة كليا، إذا صح التعبير، لكونها متواجدة بالفعل في نظام ويندوز 10. ولكن طريقة عملها وكيفية استخدامها على ويندوز 11 أصبحت أكثر مرونة واحترافية.
باستخدام ميزة تقسيم الشاشة على ويندوز 11 ستكتشف أنك قادر على تقسيم الشاشة إلى مجموعة متوازية ومتساوية من الصفوف أو الأعمدة حسب متطلبات احتياجاتك. هذه الميزة وباختصار شديد تمنحك إمكانية إلقاء نظرة شاملة على جميع البرامج والتطبيقات المفتوحة في آن واحد وهي بالفعل ميزة مثالية لجميع المستخدمين وخاصة صناع المحتوى. لقد ذكرنا لكم في مقال سابق كيفية تثبيت التطبيقات أو المجلدات في شريط المهام على ويندوز 11 والآن اسمحوا لنا أن نوضح لكم طريقة تقسيم الشاشة على ويندوز 11 بكسل سهولة من خلال الدليل التالي.
■ كيفية تقسيم الشاشة على ويندوز 11
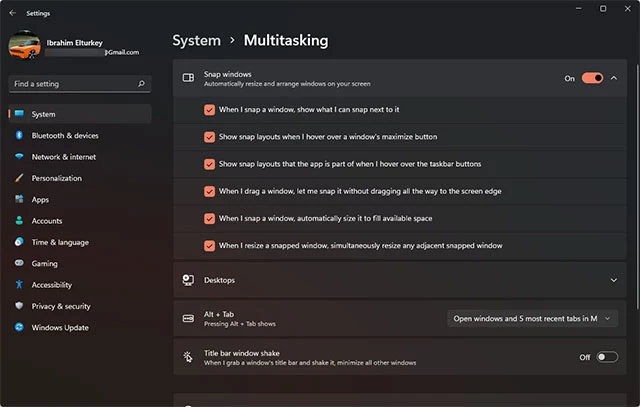 |
| تقسيم الشاشة ويندوز Windows |
كما ذكرت لكم أعزاءي فهي ليست ميزة جديدة بالمعنى الحرفي وإنما طرحتها شركة مايكروسوفت منذ نظام ويندوز 11 باسم Snap Layout وهي أداة بسيطة للغاية تتيح لك إمكانية تقسيم نوافذ الشاشة وترتيبها بعدة طرق مختلفة وفقاً لاحتياجاتك. ومع ذلك، نظراً لأن هناك بعض المستخدمين الذين يقومون بتعطيل هذه الميزة من الإعدادات فمن الضروري أن تتأكد بالمقام الأول أن الميزة قيد التفعيل.
ولتتأكد من ذلك بنفسك توجه إلى نافذة الإعدادات من خلال النقر فوق مفتاحي Win + I ثم اختر System وقم بالتمرير إلى الأسفل حتى تصل إلى خصائص Multitasks وقم بالنقر فوقها ثم تأكد من تفعيل ميزة Snap Windows. أيضاً قم بالنقر فوق ميزة Snap Windows وتأكد من تفعيل جميع مربعات الاختيار وهذا في حال لم تكن المربعات قيد التفعيل بالفعل.
بعد أن تأكد من تفعيل ميزة تعدد المهام فلقد حان الوقت لتجربتها. الآن قم بفتح أي نافذة جديدة من داخل مستكشف الملفات ثم قم بتحريك مؤشر الماوس فوق زر مربع التكبير الموجود في الركن العلوي الأيمن من النافذة. على الفور ستلاحظ ظهور مجموعة نوافذ Snap Layout.
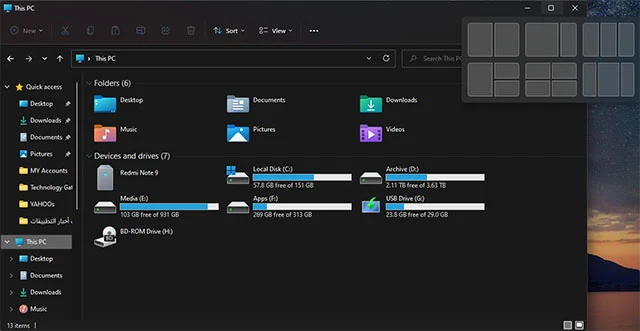 |
| وضع تقسيم الشاشة ويندوز |
الآن أصبح لديك ستة خيارات من خيارات Snap Layout يمكنك الاختيار من بينها ولكن الأهم من ذلك هو أن كل خيار فردي يحتوي على مجموعة تكوينات مختلفة أخرى للاختيار من بينها. والآن كل ما عليك فعله هو اختيار أي من التقسيمات الواضحة أمامك واستخدامها لكي تتمكن من تقسيم الشاشة على ويندوز 11.
بعد ذلك قم بتكبير نوافذ البرامج الأخرى الخاصة بك من خلال وضع تقسيم الشاشة الذي ترغب به. إذا أردت الخروج من وضع تقسيم الشاشة في أي وقت يمكنك بسهولة تكبير نوافذ البرامج والتطبيقات المفتوحة لكي تعود إلى حجمها ووضعها الطبيعي. جدير بالذكر أن هذه هي ليست الطريقة الوحيدة المتاحة لديك من أجل تقسيم الشاشة على ويندوز 11، لذا دعونا نستعرض لكم طريقة أخرى سهلة جداً.
■ كيفية تقسيم الشاشة على ويندوز 11 باستخدام أداة Snap Assist
 |
| تقسيم الشاشة على ويندوز 11 باستخدام أداة Snap Assist |
ميزة أخرى في ويندوز 11 تتيح لك القدرة على تقسيم الشاشة بسهولة وهي ميزة Snap Assist وتكون الميزة متاحة للاستخدام بمجرد التقاط أي نافذة وسحبها إلى أي ركن أو زاوية من الشاشة. في الواقع، هذه كانت طريقة تقسيم الشاشة على ويندوز 10. كل ما عليك فعله هو سحب النافذة إلى أي ركن من أركان الشاشة وحينها ستعمل النافذة على ملء مربع أو قسم من أقسام الشاشة بشكل تلقائي.
والآن قم بسحب أي نافذة مفتوحة أمامك على سطح المكتب ثم استمر في سحبها وتحريكها ناحية أي ركن من أركان الشاشة حتى تلاحظ ظهور مربع شفاف على سطح المكتب وحينها اترك النافذة لكي تحتل الفراغ الخاص بها من تلقاء نفسها. النتيجة ستكون مشابهة للصورة السابقة. هذا هو كل شيء، يمكنك تكبير النوافذ مرة أخرى لاستعادة حجمها الطبيعي.
الخاتمة
هذه هي واحدة من بين عدد كبير من الميزات التي أعجبتني في نظام ويندوز 11 وبدأت أعتمد عليها بشكل كبير لأنها تتيح لي مراقبة أكثر من برنامج أو تطبيق واحد في نفس الوقت دون أن أكون مٌضطر على تكبير وتصغير نوافذ البرامج بشكل متواصل. هذه الميزة مثالية لتعدد المهام، ومع ذلك، لا نوصيكم بالاعتماد عليها دائماً لأنها قد تتسبب في إرهاق وإجهاد عينيك وتضع على كاهلك حمل إضافي من العمل والتركيز. لذا، من الأفضل عدم استخدامها بشكل متواصل وإنما في حالات الضرورة فقط.
***********************
