كيفية تفعيل خيار وضع الإسبات على ويندوز 11
 |
| كيفية تفعيل خيار وضع الإسبات على ويندوز 11 |
إذا حاولت الابتعاد عن جهاز الكمبيوتر الخاص بك لفترة من الوقت، سوف ينتقل نظام التشغيل إلى وضع السكون "Sleep Mode" بشكل تلقائي للحفاظ على الطاقة. يعمل وضع السكون على الاحتفاظ بالحالة الحالية للكمبيوتر، بمعنى أن جميع ملفاتك وبرامجك المفتوحة تظل كما هي ثابتة على حالتها ويحتفظ نظام التشغيل بالتعليمات الخاصة بها بداخل الذاكرة العشوائية أو كما تُسمى الرامات.
خيار وضع الإسبات على ويندوز 11
عند انتقال جهاز الكمبيوتر إلى وضع السكون قد يبدو وكأنه تم إيقاف تشغيل الكمبيوتر بالكامل، ولكن بمجرد إعادة إيقاظ الكمبيوتر عن طريق النقر فوق زر الماوس أو أي مفتاح من لوحة المفاتيح سيتم إعادة تشغيل الكمبيوتر على الفور ويمكنك حينها استئناف جميع أعمالك من عند النقطة التي تركتها عليها بالضبط. الاستثناء الوحيد هو في حالة انقطاع التيار الكهربائي بالكامل. بمعنى أنه في حالة انقطاع التيار الكهربائي أثناء وضع الكمبيوتر في وضع السكون، فسوف تفقد الحالة التي تركت برامجك وملفاتك عليها آخر مرة ولا يمكنك استئناف أعمالك عند النقطة التي تركتها عليها. للمزيد من المقالات المميزة يمكنك التحقق من مقال كيفية تفعيل خاصية نقطة استعادة النظام ويندوز 11.
ولكن ما هو الفرق بين وضع السكون والإسبات في الكمبيوتر؟ وضع الإسبات "Hibernate Mode" مشابه لوضع السكون، ولكن بدلاً من الاحتفاظ بالأعمال المفتوحة في ذاكرة الوصول العشوائي، سيتم الاحتفاظ بها بداخل ملف باسم Hiberfil.sys على الهاردسك. الفرق بين وضع السكون والإسبات هو أن الوضع الثاني يسمح للكمبيوتر بالاحتفاظ ببيئة العمل الأخيرة حتى في حالة انقطاع التيار الكهربائي. أضف على ذلك أنه بما أن النظام سيتوقف عن التخزين في ذاكرة الرامات، فسوف تتوقف الرامات عن استهلاك أي مقدار من الطاقة وهو ما يساعد في توفير البطارية. الجانب السلبي الوحيد في وضع الإسبات أنه لا يتمتع بنفس سرعة وضع السكون عند معاودة إيقاظ الكمبيوتر. بمعنى أن وضع السكون هو الأسرع، ولكن وضع الإسبات هو الأكثر فعالية وموثوقية.
■ كيفية تفعيل خيار وضع الإسبات على ويندوز 11
 |
| كيفية تفعيل خيار وضع الإسبات على ويندوز 11 |
يتم تعطيل خيار وضع الإسبات على ويندوز 11 بشكل افتراضي عند تثبيت نسخة ويندوز من الصفر. بمعنى أنه سيتعين عليك تفعيل وضع الإسبات يدوياً من أجل إضافته في قائمة الطاقة على ويندوز. ولكي تتمكن من تفعيل خيار وضع الإسبات على ويندوز 11 يُرجى الالتزام بالخطوات الموضحة أدناه:
- قم بالنقر فوق اختصار Win + R لفتح قائمة Run.
- في مستطيل قائمة Run الفارغ اكتب الأمر Control Panel ثم انقر فوق أمر Ok.
- بدلاً من ذلك يمكنك النقر بزر الفأرة الأيمن فوق أيقونة شعار الويندوز في شريط المهام ثم اختر Run ثم اكتاب في المستطيل الفارغ Control Panel لفتح لوحة التحكم.
- بعد ذلك انقر فوق رابط System and Security.
- من أسفل خيار "Power Options" انقر فوق رابط Change what the power buttons do.
- مرة أخرى انقر فوق رابط Change Settings That are currently available.
- من أسفل قسم Shutdown Settings قم بتفعيل المربع من جانب خيار Hibernate.
- في النهاية انقر من الأسفل فوق أمر "Save Changes" لحفظ التغييرات التي أجريتها للتو.
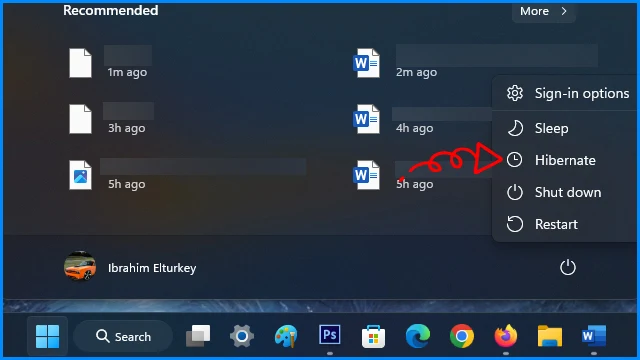 |
| كيفية تفعيل خيار وضع الإسبات على ويندوز 11 |
بهذا الشكل نحن تمكنا من إضافة خيار وضع الإسبات على ويندوز 11 بداخل قائمة الطاقة. وإذا أردت تفعيل وضع الإسبات في أي وقت يمكنك النقر فوق أيقونة شعار الويندوز ثم من الركن السفلي الأيمن انقر فوق أيقونة الطاقة ثم اختر من القائمة المنسدلة خيار Hibernate.
■ كيفية تخصيص خيار وضع الإسبات على ويندوز 11
 |
| تخصيص خيار وضع الإسبات |
بمجرد أن تتمكن من إضافة وتفعيل خيار Hibernate على ويندوز 11 يمكنك المضي قدماً والبدء في تخصيص إعدادات وضع الإسبات وفقاً لما يتماشى مع تفضيلاتك الشخصية. وللتعديل على إعدادات وضع الإسبات اتبع الخطوات التالية:
- قم بالنقر فوق أيقونة البدء Start وابدأ البحث عن Control Panel وافتح لوحة التحكم من النتيجة الأولى.
- انقر فوق رابط System and Security ثم انقر فوق خيار Power Options.
- من أمام خطة الطاقة التي تستخدمها حالياً سواء كانت Balanced أو Power Saver انقر فوق رابط Change Plan Settings.
- بعد ذلك انقر فوق رابط Change advanced power settings.
- والآن من نافذة Advanced Settings قم بتوسيع قائمة Sleep ثم قم بتوسيع قائمة Hibernate after.
- قم بالتعديل على إعدادات On Battery و Plugged in حسب الفترة الزمنية التي تحتاج إليها قبل دخول الكمبيوتر إلى وضع الإسبات.
- لحفظ التغييرات انقر من الأسفل فوق Apply ثم Ok.
في الوقت ذاته يمكنك تفعيل وضع الإسبات كخيار افتراضي عند إغلاق غطاء اللاب توب أو بعد فترة من عدم استخدامك للويندوز. ولكي تتمكن من فعل ذلك قم مرة ثانية بفتح لوحة التحكم Control Panel ثم النقر فوق رابط System and Security ثم النقر فوق خيار Power Options ثم اختر وضع الإسبات Hibernate من أمام خيار When I close the lid.
الخاتمة
هذا كل ما تحتاجه من أجل تنشيط خيار وضع الإسبات على ويندوز 11. يمكنك اعتبار وضع الإسبات بمثابة وضع سكون متقدم وأكثر ذكاءً لأنه يهتم بقطع التيار الكهربائي عن جميع أجزاء ومكونات الحاسوب وتوفير قدر أكبر من طاقة البطارية. ولكن بمجرد النقر فوق زر الطاقة أو زر الماوس سيتم إعادة تشغيل الكمبيوتر مرة ثانية وحينها سيبدأ الهارد في إرسال التعليمات الأخيرة المحفوظة بملف Hiberfil.sys إلى ذاكرة الوصول العشوائي ومنها إلى المعالج المركزي وحينها يمكنك معاودة استئناف أعمالك عند النقطة التي توقفت عندها حتى في حالة انقطاع التيار الكهربائي عن الكمبيوتر أو عند نفاذ سعة الشحن بالكامل.
ربما الفرق الوحيد الملحوظ بين وضع السكون والإسبات هو أن الأول – كما ذكرنا منذ قليل – أسرع قليلاً في الإيقاظ من مرحلة الخمول بينما يستغرق الوضع الثاني فترة زمنية أطول. ولكن وضع الإسبات هو الأفضل في حالات عديدة منها توفير الطاقة والقدرة على معاودة استئناف أعمالك كما تركتها حتى في حالة انقطاع التيار الكهربائي. يمكنك البدء في تجربة وضع Hibernate بدلاً من Sleep واختر الفرق بنفسك.
اقرأ المزيد: طريقة تصوير شاشة الكمبيوتر فيديو بدون برامج
*******************
