كيفية إنشاء مسارات مخصصة على خرائط جوجل
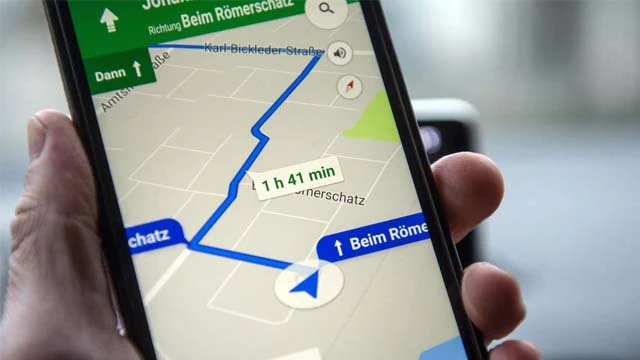 |
| كيفية إنشاء مسارات مخصصة على خرائط جوجل |
جميعنا لديه فكرة أو بعض الأفكار عن خدمة خرائط جوجل. فهي تلك الخدمة المميزة التي تسمح لك بمعرفة الطريق الصحيح للذهاب إلى العمل كما إنها تسمح للآخرين بالتواصل مع مركز العمل الخاص بك أو تشجيع الآخرين لزيارة محل العمل أو الموقع الإلكتروني المرتبط به وعرض صور عن المكان وإتاحة الفرصة للعملاء بكتابة مراجعة. كل هذه السمات أو الخصائص تمنحها خدمة خرائط جوجل للعملاء. ولقد تطرقنا من قبل في موضوعات سابقة إلى كيفية احتساب المسافة بين أي نقطتين على خرائط جوجل (للكمبيوتر والهاتف).
إنشاء مسارات مخصصة على خرائط جوجل
ولكن الميزة الأساسية التي تربطنا كثيراً بخدمة خرائط جوجل هي مساعدتها لنا في تحديد الاتجاهات ومعرفة مسارات الطرق الصحيحة للوجهة التي نخطط الانتقال إليها. ولكن واحدة من أفضل الميزات الرائعة التي تمنحها خدمة خرائط جوجل لجميع المستخدمين والتي قلما ما نستخدمها كثيراً هي إمكانية إنشاء مسارات مخصصة على خرائط جوجل مع إمكانية وضع علامات وأشكال مختلفة على الخريطة.
هذه ميزة مفيدة حقاً في أغلب الحالات لأنها تسمح لك بإنشاء طريق من اختيارك وتخصيصه وفقاً لرؤيتك الشخصية. وبهذا الشكل سيكون من السهل عليك أن تسلك هذا الطريق المُخصص من أجل الوصول السريع إلى وجهتك أو من أجل مشاركة موقعك الجغرافي مع الآخرين أو مشاركة هذا المسار المُخصص معهم للسماح لهم بالوصول إلى الوجهة التي يخططون الذهاب إليها بشكل أفضل.
كيفية مشاركة طريق ما على خرائط جوجل مع الآخرين
 |
| كيفية مشاركة الطرق على خرائط جوجل مع الآخرين |
لاحقاً سوف نوضح لكم كيفية إنشاء مسارات مخصصة على خرائط جوجل مع القدرة على إضافة المزيد من الطبقات والعلامات ورسم الأشكال لحفظها بداخل حسابك الشخصي على جوجل. ولكن إذا وجدت نفسك غير مُضطر على إنشاء مسارات مخصصة على خرائط جوجل وتريد فقط إمكانية مشاركة طريق ما على الخريطة مع غيرك من الأشخاص، فإليك كيفية ذلك من خلال الخطوات التالية:
- توجه إلى خدمة خرائط جوجل من هنا.
- بجانب مستطيل البحث الفارغ المتواجد أعلى يسار الشاشة انقر فوق زر Directions الظاهر باللون الأزرق السماوي.
- قم بتحديد الطرف الأول من الوجهة والطرف الثاني لتحديد المسافة.
- من قائمة الاختيار التي تظهر على يسار الشاشة قم بتحديد المسار الموصي به.
- من أقصى يسار النافذة انقر فوق زر القائمة (…) الواضح أمامك على شكل ثلاث نقاط أفقية.
- اختر من القائمة المنسدلة خيار Share or embed map.
- من هنا يمكنك مشاركة رابط مسار الرحلة مع أي شخص أخر.
مشاركة طريق ما على خرائط جوجل عن طريق الهاتف
 |
| مشاركة خرائط جوجل مع الأخرين عن طريق الهاتف |
- قم بفتح تطبيق خرائط جوجل.
- من الركن السفلي الأيسر انقر فوق أيقونة الاتجاهات باللون الأزرق.
- قم بتحديد الطرف الأول من الوجهة بالنقر بداخل مستطيل "موقعك الجغرافي"
- ثم قم بتحديد مسار الرحلة بالنقر بداخل مربع الوجهة.
- يمكنك النقر فوق المسار الرمادي للرحلة من أجل اختيار مسار بديل.
- الآن من أعلى يسار التطبيق انقر فوق أيقونة القائمة (⠇ ) الثلاث نقاط العمودية.
- اختر من القائمة المنسدلة "مشاركة الاتجاهات" أو "Share Directions".
- قم بتحديد أي تطبيق أو جهة اتصال لمشاركة الاتجاهات التي قمت بتحديدها للتو.
اقرأ أيضاً: لم تحمِّل هذه الصفحة خرائط google بشكل صحيح
كيفية إنشاء مسارات مخصصة على خرائط جوجل
 |
| كيفية إنشاء مسارات مخصصة على خرائط جوجل |
أما من أجل إنشاء مسارات مخصصة على خائط جوجل فسوف تضطر على استخدام خدمة خرائط جوجل على الكمبيوتر وليس على الهاتف. اتبع الخطوات التالية من أجل إنشاء طُرق مخصصة على الخريطة:
- قم بفتح خدمة خرائط جوجل على الكمبيوتر.
- من على اليسار انقر فوق أيقونة More الثلاث نقاط الأفقية (…).
- من قائمة الخيارات المنسدلة انقر فوق الخيار الأول "Your Places".
- من الأعلى انتقل إلى تبويب Maps.
- انقر من الأسفل (أسفل القائمة تماماً) فوق زر CREATE MAP.
- انتظر تحميل الخريطة في علامة تبويب جديدة بالمتصفح.
- من الصفحة الجديدة ومن الركن العلوي الأيسر انقر فوق "Untitled Map".
- ستظهر لك نافذة منبثقة تتيح لك إمكانية تعيين اسم للخريطة ووصف إضافي اختياري ثم انقر فوق تبويب Save.
 |
| خدمة خرائط جوجل على الكمبيوتر |
- الآن من أسفل مستطيل البحث أنقر فوق أيقونة Add directions الظاهرة باللون الرمادي.
- ستلاحظ أن الخدمة قامت بإنشاء Layer جديدة وأسفلها Driving.
- الآن قم باختيار مركز الرحلة والوجهة في الطرف الآخر.
- على الفور سيتم إنشاء مسار للرحلة على الخريطة.
- إذا أردت إضافة المزيد من الوجهات المختلفة لنفس المسار الرئيسي انقر فوق خيار Add Destination من الأسفل.
- إذا أردت إضافة المزيد من المسارات انقر فوق أيقونة Add directions أسفل مستطيل البحث لإضافة Layer جديدة.
- إذا أردت تغيير مسار الرحلة يمكنك فعل ذلك من خلال النقر فوق خط المسار الأزرق بزر الفأرة ثم ابدأ بسحب المسار وفقاً لاختياراتك – قد يكون من الأفضل تكبير الخريطة كي تتمكن من تحديد المسار الجديد بشكل أفضل.
كيفية رسم طريق مخصص على خرائط جوجل
 |
| رسم طرق مخصصة على خرائط جوجل |
إذا أردت أن ترسم خريط مخصص على الخريطة اتبع الخطوات التالية:
- انقر فوق خيار Add Layer.
- بعد ذلك من أسفل مستطيل البحث انقر فوق أيقونة Draw a line.
- ثم اختر من القائمة المنسدلة أي خيار تحتاج له ولنفترض Add driving route.
- انقر فوق الخريطة لكي تبدأ في رسم مسار الطريق.
- بمجرد الانتهاء من رسم الطريق انقر مرة أخرى على الوجهة النهائية بزر الفأرة الأيسر مرتين متتاليتين.
 |
| رسم خطوط وأشكال ومسارات على خرائط جوجل |
لاحظ أنه لا يزال بإمكانك رسم خطوط أو أشكال مُخصصة على الخريطة وهي ميزة مفيدة إذا كنت تريد تمييز منطقة محددة خلال مسار الرحلة. ولكي تتمكن رسم أشكال اتبع الشرح الموضح أدناه:
- من أسفل مستطيل البحث انقر فوق أيقونة Draw a line.
- اختر الخيار الأول "Add line or shape".
- ابدأ في رسم المنطقة التي تريد تمييزها.
- انقر فوق أيقونة Style لتخصيص اللون أو مستوى الشفافية أو تعيين اسم أو وصف أو إضافة صورة أو مقطع فيديو أو حذف الشكل نهائياً.
الخاتمة
هذا هو كل ما تحتاج معرفته من أجل إنشاء مسارات مخصصة على خرائط جوجل أو رسم أشكال وتمييز مناطق محددة لتسهيل رحلتك أو من أجل مشاركة مسار الرحلة مع الآخرين. ربما الجانب السلبي الوحيد أن تطبيق خرائط جوجل على الهاتف محدود بشكل كبير حيث لا يمكنك التنقل على الخرائط المُخصصة في الوقت الفعلي على عكس الخرائط القياسية. ومع ذلك، لا تزال هذه حيلة ممتازة لإنشاء وتخصيص طرق ومسارات من إنشاءك.
اقرأ أيضاً: كيف اعرف موقع شخص من رقم جواله او هاتفه مجانا
*****************
