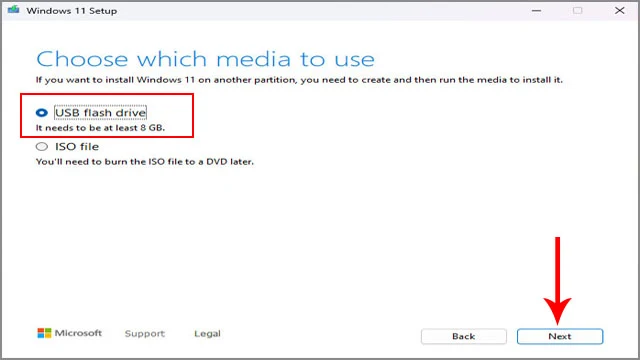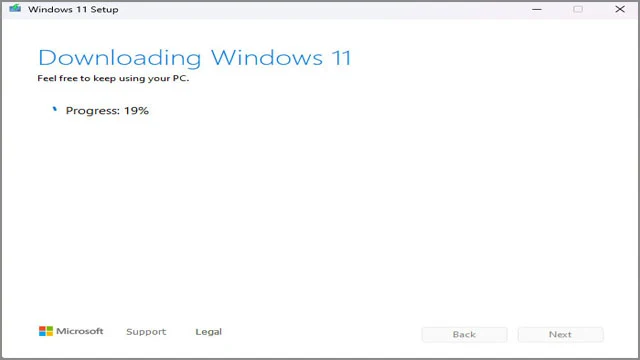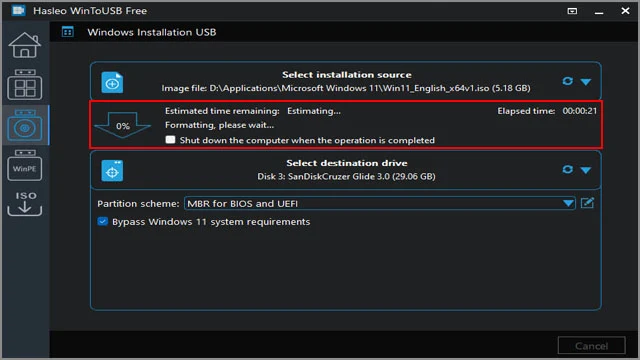3 طرق لأجل حرق ويندوز 11 على فلاشة وجعلها ذاتية الإقلاع
 |
| 3 طرق لأجل حرق ويندوز 11 على فلاشة وجعلها ذاتية الإقلاع |
تشتمل الإصدارات الأخيرة من نظام
ويندوز على خيار إعادة التعيين Reset والذي يمنحك القدرة على إعادة تعيين ويندوز 11 بدون الحاجة لاستخدام فلاشة USB من أجل حرق الويندوز وهذا الأمر شرحناه بالتفصيل في مقال
إعادة تثبيت ويندوز 11 بدون حذف أي برامج ولكن هذه الطريقة قد لا تفلح في جميع الحالات خاصة إذا كان إصدار نسخة الويندوز الحالي لديك أحدث من إصدار نسخة الويندوز الذي تحاول تثبيته.
حرق ويندوز 11 على فلاشة
في بعض الحالات الأخرى دعونا نتخيل أنك تريد أن تبدأ من الصفر وتفتح صفحة جديدة مع نظام التشغيل، في هذه الحالة حتماً ستحتاج حرق ويندوز 11 على فلاشة لجعلها فلاشة ذاتية الإقلاع وتثبيت ويندوز 11 من البداية. من خلال حرق ويندوز 11 على فلاشة وجعلها ذاتية الإقلاع ستتمكن من حذف كل شيء في نسخة الويندوز السابقة وإعادة تثبيت ويندوز 11 من الصفر. وفي
مقالات أخرى شرحنا أيضاً كيفية عمل
إعادة ضبط المصنع ويندوز 11 حتى في حال نسيان كلمة المرور.
من حسن الحظ أنه تتوافر العديد من الأدوات التي تتيح لك حرق ويندوز 11 على فلاشة وجعلها ذاتية الإقلاع، سواء كانت هذه الأدوات هي عبارة عن أدوات رسمية من مايكروسوفت أو أدوات تابعة لجهات خارجية. ولكن في المجمل جميع الأدوات سهلة الاستخدام للغاية ولا تتطلب أي مستوى متقدم من الخبرة في التعامل مع السوفتوير. من خلال هذه المقالة سنحاول أن نغطي أسهل ثلاثة طرق من أجل حرق ويندوز 11 على فلاشة وجعلها ذاتية الإقلاع دون أي مجهود.
الطريقة الأولى: باستخدام أداة Media Creation Tool الرسمية
هذه هي الطريقة الرسمية من أجل حرق ويندوز 11 على فلاشة وجعلها فلاشة ذاتية الإقلاع وذلك عن طريق أداة Media Creation Tool التي توفرها شركة مايكروسوفت. نظراً لكونها أداة مدعومة بشكل رسمي من شركة مايكروسوفت فهي تعتبر الطريقة الأكثر أماناً كما إنها خالية تماماً من أي إعلانات فضلاً عن كونها سهلة للغاية من أجل الإعدادات. فقط تأكد من استخدام فلاشة USB بمساحة 8 جيجابايت على الأقل. ولكي تتمكن من حرق ويندوز 11 على فلاشة USB باستخدام أداة Media Creation Tool الرسمية اتبع الشرح الموضح أدناه:
 |
| تحميل أداة Media Creation Tool Windows 11 |
- أولاً قم بتحميل أداة Media Creation Tool من الموقع الرسمي والتي يبلغ حجمها 9.6 ميجابايت فقط.
- من خلال الرابط المُرفق بالأعلى يمكنك تنزيل الأداة وتنزيل نسخة ويندوز 11 أيضاً على هيئة ملف ISO في حال كنت لا تمتلك نسخة.
- بعد أن تقوم بتنزيل أداة Media Creation Tool توجه إلى مجلد التنزيلات Download.
- قم بتشغيل الأداة بالنقر على الملف الخاص بها مرتين متتاليتين بزر الفأرة الأيسر.
- ابدأ في تثبيت الأداة مثلما تقوم بتثبيت أي برنامج.
 |
| تثبيت أداة Windows 11 Media Creation Tool |
- انقر فوق زر Accept من الأسفل.
 |
| اختيار لغة ويندوز 11 |
- من النافذة التالية يسمح لك ويندوز 11 باختيار اللغة ولكننا نوصي بعدم تغيير اللغة الإنجليزية. إذا أردت تغيير اللغة إلى اللغة العربية فقم بإزالة علامة صح من المربع المتواجد بجانب خيار use the recommended options for this PC. – في جميع الأحوال انقر فوق زر Next من الأسفل.
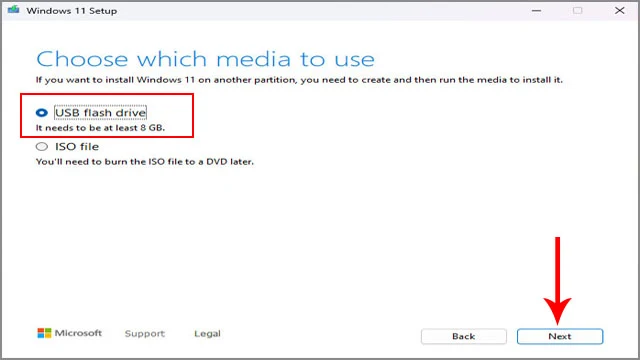 |
| تثبيت ويندوز 11 على فلاشة USB |
- في النافذة التالية بعنوان Choose which media to use تأكد من اختيار الخيار الأول USB Flash Drive كما هو موضح في الصورة السابقة ثم انقر فوق Next من الأسفل.
 |
| اختيار قرص الفلاشة |
- في النافذة التالية ستتعرف أداة Media Creation Tool على أقراص التخزين القابلة للتمهيد. نوصي بإزالة جميع الفلاشات وأقراص التخزين الخارجية التي لا تحتاجها في هذه العملية حتى لا تتسبب في إرباكك أثناء عملية حرق ويندوز 11 على فلاشة USB المُختارة للعملية.
- إذا كانت هناك العديد من الفلاشات المتصلة بالكمبيوتر، فيمكنك اختيار قطعة الفلاشة التر ترغب في حرق ويندوز 11 عليها من خيار Removable Drive كما هو موضح في الصورة السابقة. وبعد أن تتأكد من اختيار قطعة الفلاشة التي ترغب في حرق النسخة عليها، انقر فوق زر Next من الأسفل.
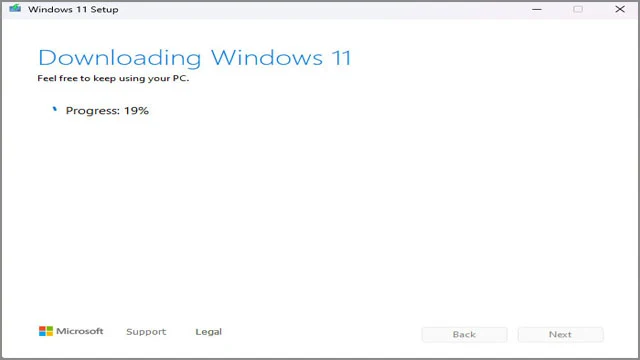 |
| حرق ويندوز 11 على فلاشة USB |
هذا هو كل شيء. من هنا ستبدأ عملية تنزيل أحدث إصدار من ويندوز 11 على الفلاشة وتهيئتها لجعلها فلاشة ذاتية الإقلاع. أثناء ذلك يمكنك استخدام الكمبيوتر بشكل طبيعي جداً، ولكن تأكد من توافر اتصال ثابت بالإنترنت لحين الانتهاء، وعدم نزع الفلاشة من الكمبيوتر.
الطريقة الثانية: حرق ويندوز 11 على فلاشة باستخدام أداة Rufus
 |
| حرق ويندوز 11 على فلاشة USB وتخطي جميع متطلبات التشغيل بواسطة أداة Rufus |
أداة Rufus هي واحدة من أفضل وأشهر أدوات حرق نسخ الويندوز على الفلاشة وجعلها ذاتية الإقلاع والتي لا تتطلب أي خبرة في الأمر. هذه واحدة من الأدوات مفتوحة المصدر الآمنة تماماً والتي تتيح لك حتى تجاوز وتخطي متطلبات التشغيل الصارمة التي تفرضها شركة مايكروسوفت من أجل تثبيت ويندوز 11 بما في ذلك شريحة TPM وخدمة Secure Boot.
باختصار شديد، إذا كنت تريد تثبيت ويندوز 11 على أي جهاز كمبيوتر قديم لا يفي بمتطلبات التشغيل التعجيزية التي تفرضها مايكروسوفت فهذه هي الأداة المناسبة من أجل حرق ويندوز 11 على فلاشة USB وتخطي كل متطلبات التشغيل. هذا فرق شاسع بينها وبين أداة Media Creation Tool ولكن الاختلاف الوحيد هنا أنك ستحتاج لتنزيل نسخة ويندوز 11 على شكل ملف ISO والاحتفاظ بها من أجل استخدامها مع أداة Rufus وإليكم طريقة استخدامها:
- أولاً قم بتحميل أداة Rufus من الموقع الرسمي وحجم الأداة لا يتعدى 1.5 ميجابايت.
- ثم توجه إلى قسم التحميلات Download وقم بفتح أداة Rufus وهي لا تتطلب تثبيت.
- عندما تظهر لك رسالة منبثقة خاصة بسياسة التحديثات، وافق عليها بالنقر فوق زر Yes.
- أداة Rufus سوف تتعرف بشكل تلقائي على أقسام الفلاشة. ومع ذلك، إذا كنت تمتلك أكثر من قطعة فلاشة متصلة بالكمبيوتر، فيمكنك تحديد قسم الفلاشة الذي تريد حرق نسخة الويندوز عليه من خلال خيار Device.
- والآن، من أمام قسم Boot Selection انقر فوق زر SELECT وابحث عن مسار ملف الــ ISO الخاص بنسخة ويندوز 11 على الهارد الخاص بك ثم انقر فوق Open لإدراج ملف النسخة بداخل الأداة.
- اترك بقية الخيارات كما هي بالضبط ثم انقر فوق زر START من الأسفل.
- ستظهر لك نافذة منبثقة تتيح لك القدرة على تجاوز جميع قيود متطلبات ويندوز 11 المعروفة مثل ضرورة وجود شريحة TPM أو خدمة Secure Boot أو حتى إذا كان جهاز الكمبيوتر لا يحتوي على السعة الكافية من ذاكرة الوصول العشوائي (الرامات). لتخطي جميع القيود تأكد من وضع علامة صح في المربع الأول بجانب Remove Requirement for 4GB+ RAM, Secure Boot and TPM 2.0 ثم انقر فوق Ok لبدء عملية حرق النسخة على الفلاشة.
- ستظهر لك رسالة تحذير منبثقة تخبرك بأنه سيتم حذف جميع البيانات من على قسم الفلاشة المعنية، وافق على الأمر بالنقر فوق Ok.
- انتظر لنهاية العملية حتى يتم حرق ويندوز 11 على فلاشة USB الخاصة بك.
الطريقة الثالثة: باستخدام أداة WinToUSB
 |
| تثبيت أداة WinToUSB |
الأداة الثالثة هي WinToUSB والتي يمكنك استخدامها من أجل حرق ويندوز 11 على فلاشة. ولقد تلقت الأداة تحديث جديد مؤخراً يتيح لك القدرة على تخطي جميع متطلبات ويندوز 11 – تماماً مثل أداة Rufus كما أن طريقة استخدام أداة WinToUSB بسيطة وبديهية للغاية ولا تستغرق وقتاً طويلاً من أجل عملية حرق الويندوز وإنشاء فلاشة ذاتية الإقلاع. ولاستخدام أداة WinToUSB من أجل حرق ويندوز 11 على فلاشة USB وجعلها ذاتية الإقلاع التزم بالشرح الموضح أدناه:
- أولاً قم بتحميل أداة WInToUSB من الموقع الرسمي والتي يبلغ حجمها 24 ميجابايت تقريباً.
- بعد ذلك قم بالتوجه إلى قسم التنزيلات Download وقم بتثبيت الأداة.
- ثم قم بتشغيل أداة Hasleo WinToUSB من الأيقونة المتاحة على سطح المكتب.
- من الواجهة الرئيسية للأداة اختر Windows Installation USB.
 |
| اختيار مسار ويندوز 11 |
- في الشاشة التالية قم بالنقر فوق Select Installation Source واختر Browse image file وابحث عن مسار نسخة الــ ISO الخاصة بويندوز 11 على الهارد الخاص بك.
- بعد ذلك انقر فوق زر Select destination drive واختر القسم الخاص بقطعة الفلاشة التي تريد حرق الويندوز عليها.
- في مربع Partition Scheme اترك خيار MBR for BIOS and UEFI.
 |
| تثبيت ويندوز 11 باستخدام أداة WinToUSB |
- إذا أردت تخطي متطلبات ويندوز 11 الصارمة فقم بوضع علامة صح بداخل المربع المتواجد بجانب خيار Bypass windows 11 system requirements.
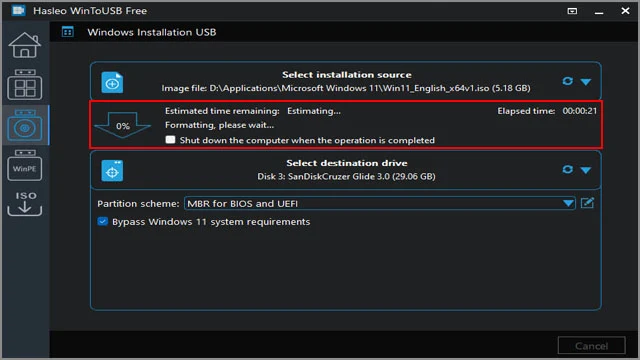 |
| حرق نسخة ويندوز باستخدام أداة WinToUSB |
- ثم انقر من أسفل اليمين فوق زر Proceed ثم وافق على رسالة التحذير المنبثقة بالنقر فوق Yes. والآن لا يسعك سوى الانتظار حتى نهاية عملية حرق ويندوز 11 على فلاشة USB الخاصة بك حتى تصبح جاهزة.
الخاتمة
هناك العديد من الأدوات المجانية والمدفوعة والحيل المختلفة التي تتيح لك حرق ويندوز 11 على فلاشة USB وجعلها ذاتية الإقلاع. ولكن الأدوات التي تناولناها معكم في هذا المقال هي الأفضل على الإطلاق، كما إنها ستساعدك على تخطي المتطلبات الاستفزازية الصارمة لنظام ويندوز 11. الجانب السلبي الوحيد لهذه الأدوات أنها تستغرق فترة زمنية طويلة من أجل حرق ويندوز 11 ولكن هذه الفترة الزمنية مطلوبة من أجل تخطي متطلبات نظام التشغيل.
فقط تأكد من أن قطعة الفلاشة لديك بمساحة لا تقل عن 8 جيجابايت. على الرغم من أداة Media Creation Tool مثالية من أجل حرق أحدث إصدار من ويندوز 11 ولكنها تتطلب اتصال بالإنترنت. أما الأدوات الأخرى تتيح لك حرق ويندوز 11 على فلاشة باستخدام ملف الــ ISO الذي تمتلكه لديك بالفعل على الهارد.
**************