كيفية الدخول إلى إعدادات البيوس - 6 طرق مجربة
 |
| كيفية الدخول إلى إعدادات البيوس |
الدخول إلى إعدادات البيوس BIOS هو أمر لابد على كل مستخدم ويندوز أن يكون على دراية شاملة به. أحياناً لا يمكنك تنفيذ العديد من التغييرات على جهاز الكمبيوتر إلا من خلال البيوس سواء كان البيوس هو إصدار Legacy BIOS أو UEFI. على سبيل المثال إذا أردت التعديل على وقت وتاريخ الكمبيوتر أو أردت تفعيل تقنية XMP لرفع تردد سرعة الرامات أو أردت كسر سرعة المعالج المركزي أو التحقق مما إذا تم كسر سرعة المعالج المركزي في جهازك فحتماً ولابد ستحتاج الدخول إلى البيوس.
الدخول إلى إعدادات البيوس
في حالات أخرى قد تجد نفسك في حاجة للدخول إلى البيوس من أجل تفعيل خاصية Trusted Platform Module لكي تتمكن من تثبيت ويندوز 11 على الكمبيوتر. الدخول إلى إعدادات البيوس هو السبيل الوحيد لاختيار وظائف إقلاع الويندوز أو تفعيل وتعطيل بعض الخدمات والميزات الأساسية الأخرى مثل سرعات المراوح أو virtualization أو اختيار بروتوكول محدد لمنافذ PCI Express والعديد من الأسباب الأخرى التي قد تستدعي منك الدخول إلى إعدادات البيوس. وفي مقالات أخرى تحدثنا أيضاً عن طريقة عمل إعادة ضبط المصنع ويندوز 11 بدون كلمة مرور.
باختصار شديد، هناك العديد من التغييرات التي لا يُمكن تنفيذها إلا بواسطة واجهة برنامج البيوس على أجهزة الكمبيوتر التي تعمل بنظام ويندوز. تختلف طريقة الدخول إلى إعدادات البيوس من لاب توب إلى آخر ومن لوحة أم إلى أخرى. فغالباً الأمر يتطلب النقر على المفتاح المناسب في اللحظة المناسبة أو من الممكن الاعتماد على واجهة سطح المكتب وإعدادات الــ Recovery Mode للدخول إلى البيوس. في هذا الدليل سوف نستعرض لكم أكثر من 5 طرق مجربة تتيح لكم القدرة على الدخول إلى إعدادات البيوس بكل سهولة.
الطريقة الأولى: النقر على المفتاح المناسب أثناء بدء تشغيل الكمبيوتر
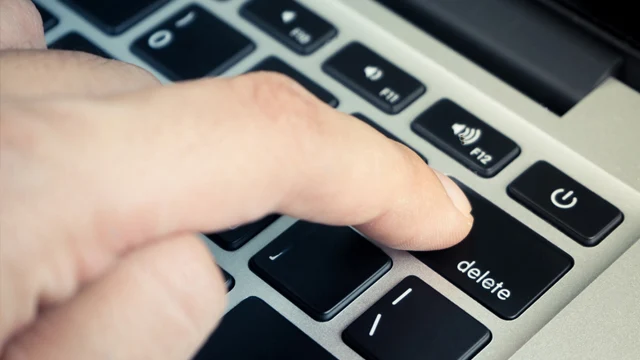 |
| النقر على المفتاح المناسب أثناء بدء تشغيل الكمبيوتر |
جميع أجهزة الكمبيوتر التي تعمل بنظام ويندوز تتطلب فترة زمنية قصيرة في بداية تشغيل الكمبيوتر تُسمى "فترة التمهيد". هذه هي الفترة الزمنية التي يمكنك خلالها رؤية شعار الشركة المُصنعة للاب توب أو اللوحة الأم، تماماً قبل ظهور شاشة تحميل شعار ويندوز. خلال الفترة الزمنية التمهيدية ينبغي أن تعرف ما هو المفتاح المناسب الذي ينبغي النقر فوقه باستمرار من أجل الدخول إلى شاشة البيوس. أغلب أجهزة الكمبيوتر تتيح لك الدخول إلى شاشة البيوس أثناء فترة التمهيد من خلال النقر فوق مفتاح Del. ولكن هذا المفتاح ليس قياسيا، فالأمر متوقف على نوع اللاب توب والشركة المُصنعة.
من الممكن أن تحتاج النقر فوق مفتاح F1 أو F2 أو F10 أو Esc. فقط لكي تتمكن من معرفة المفتاح المناسب لجهازك ستحتاج الاطلاع على كتيب التعليمات والإرشادات المُرفق لجهاز اللاب توب الخاص بك ومعرفة المفتاح المناسب الذي يتيح لك الدخول إلى إعدادات البيوس من خلاله. بعد معرفة المفتاح المناسب لجهازك، قم بعمل إعادة تشغيل للكمبيوتر وبمجرد ظهور شعار الشركة المُصنعة للجهاز أو بمجرد بدء إعادة تشغيل الجهاز استمر بالضبط على المفتاح مرات متتالية حتى يتم تحويلك مباشرة إلى شاشة البيوس.
الطريقة الثانية: من خلال خيارات الاسترداد Recovery Options
 |
| من خلال خيارات الاسترداد Recovery Options |
على بعض أجهزة الكمبيوتر الحديثة، قد لا تتمكن من الدخول إلى إعدادات البيوس عن طريق مفتاح خاص أثناء شاشة التمهيد الأول. بدلاً من ذلك ستحتاج الدخول إلى وضع Recovery Mode على ويندوز 10/11. قد تختلف الطريقة قليلاً من جهاز إلى آخر ولكن الخطوات مماثلة إلى حد كبير.
- أولاً قم بفتح لوحة الإعدادات Settings من داخل قائمة Start.
- على ويندوز 11 انقر فوق System وعلى ويندوز 10 انقر فوق Windows Update.
- اختر خيار Recovery من اللوحة المتواجدة على الجانب الأيمن، ولكن على ويندوز 10 ستجد الخيار متواجد على اليسار.
- من أمام Advanced startup انقر فوق خيار Restart وحينها سيتم عمل إعادة تشغيل للكمبيوتر.
- سيتم تحويلك إلى شاشة وضع الاسترداد.
- اختر Troubleshoot ثم انقر فوق خيار Advanced Options.
- اختر UEFI Firmware Settings ثم انقر فوق Restart.
- سيتم عمل إعادة تشغيل للكمبيوتر وعلى الفور سيتم الدخول إلى إعدادات البيوس.
الطريقة الثالثة: من خلال موجه الأوامر Command Prompt
 |
| من خلال موجه الأوامر Command Prompt |
إذا كنت لا تفضل الدخول إلى إعدادات البيوس من خلال واجهة الويندوز الرئيسية فيمكنك بدلاً من ذلك سطر أمر واحد في موجه الأوامر لعمل إعادة تشغيل للكمبيوتر والدخول مرة ثانية إلى وضع Recovery Mode Options واتباع نفس الخطوات التي شرحناها في الخطوة السابقة بالضبط.
- أولاً قم بفتح نافذة Run عن طريق النقر فوق اختصار Win + R.
- في المستطيل الفارغ قم بكتابة CMD ثم انقر فوق مفتاح Enter.
- بعد ذلك قم بسطر الأمر التالي في موجه الأوامر: shutdown /r /o /f /t 00
- سيقوم الكمبيوتر بعمل إعادة تشغيل فوراً. بعد ذلك سيتم تحويلك إلى شاشة Troubleshoot ومنها يمكنك اتبع نفس الخطوات التي شرحناها في الخطوة السابقة من أجل الدخول إلى UEFI Firmware Settings.
الطريقة الرابعة: من خلال قائمة Run
 |
| من خلال قائمة Run |
من الممكن اختصار الخطوات التي شرحناها في الفقرة السابقة وعدم الاعتماد على موجه الأوامر على الإطلاق. فقط قم بفتح نافذة Run عن طريق النقر فوق اختصار Win + R ثم قم بنسخ الأمر التالي: shutdown /r /o /f /t 00 ثم قم بإلصاقه في نافذة Run وانقر فوق مفتاح Enter. سيقوم الكمبيوتر بعمل إعادة تشغيل فوري وسيتم تحويلك إلى شاشة Troubleshoot ومنها يمكنك اختيار Advanced Options ثم UEFI Firmware Settings ثم Restart وعلى الفور سيتم إعادة تشغيل الكمبيوتر مرة ثانية ومنها الدخول إلى إعدادات البيوس.
الطريقة الخامسة: باستخدام مفتاح Shift
 |
| باستخدام مفتاح Shift |
إذا كنت تبحث عن أسرع وأفضل طريقة من أجل الدخول إلى إعدادات البيوس فهي دائماً ما تكون بواسطة مفتاح Shift ثم امر Restart من قائمة الطاقة بداخل قائمة ابدأ. من خلال هذه المزيج من الخطوات سيتم عمل إعادة تشغيل للكمبيوتر ثم تحويلك مباشرة – مرة ثانية – إلى قائمة Recovery Options.
ولكي تتمكن من فعل ذلك قم بالنقر مطولاً فوق مفتاح Shift ثم قم بفتح قائمة الطاقة من قائمة Start menu ولا تُحرك إصبعك من فوق مفتاح Shift – ثم اختر Restart من قائمة الطاقة وعلى الفور سيتم عمل إعادة تشغيل للكمبيوتر ثم تحويلك إلى قائمة Advanced Startup options ومن هناك يمكنك اختيار Troubleshoot ثم Advanced Options ثم UEFI Firmware Settings ثم Restart وحينها سيقوم الكمبيوتر بعمل إعادة تشغيل ثم الدخول إلى إعدادات البيوس.
الطريقة السادسة: إنشاء اختصار مخصص للدخول إلى البيوس
 |
| إنشاء اختصار مخصص للدخول إلى البيوس |
إذا كنت تجد نفسك في حاجة للدخول إلى البيوس بشكل متواصل، فقد يكون من الأفضل إنشاء اختصار مخصص على شكل أيقونة على سطح المكتب تتيح لك الانتقال مباشرةً إلى إعدادات Advances Startup Options. والآن قم بالنقر بزر الفأرة الأيمن فوق أي مساحة فارغة على سطح المكتب واختر New ثم Shortcut. وفي المستطيل الفارغ أسفل قسم Type the location of the item قم بكتابة الاختصار التالي: shutdown /r /o /f /t 00 ثم انقر فوق Next ثم قم بتسمية الاختصار وليكن BIOS.
حينها سيتم إنشاء الأيقونة على سطح المكتب. قم بالنقر بزر الفأرة الأيمن فوق أيقونة BIOS واختر Properties ثم تأكد أنك بداخل تبويب Shortcut من الأعلى ثم من أسفل النافذة انقر فوق تبويب Advanced ثم قم بتفعيل مربع Run as administrator ثم انقر فوق Ok لحفظ التغييرات. بمجرد النقر على هذه الأيقونة في المستقبل سيتم عمل إعادة تشغيل للكمبيوتر والدخول إلى شاشة Advanced Startup Options وكالعادة يمكنك اتباع نفس الخطوات التي شرحناها في الطرق السابقة من أجل الدخول إلى البيوس بشكل طبيعي.
الخاتمة
هذه كانت أسهل الطرق الممكنة من أجل الدخول إلى إعدادات البيوس. لاحظ فقط أن جميع إصدارات ويندوز الحديثة أصبحت تقوم بتفعيل خيار Fast Startup بشكل افتراضي وهذه الميزة تعمل على تسريع عملية تمهيد الكمبيوتر أثناء التشغيل. خاصية Fast Startup شبيهة إلى حد ما بخاصية الإسبات ولذلك سيكون من الصعب عليك رؤية شاشة التمهيد الأولى التي تسمح لك بالنقر فوق زر وعين من أجل الدخول إلى البيوس عند تشغيل الكمبيوتر. لذلك، إذا كنت تقوم بالدخول إلى البيوس بشكل متواصل من خلال مفتاح محدد من لوحة المفاتيح، فقد يكون من الأفضل تعطيل خاصية Fast Startup من إعدادات Power Options بلوحة Control Panel.
اقرأ المزيد: كيفية استخدام وضع Efficiency Mode على ويندوز 11
*******************
