كيفية تفعيل خاصية الصوت المكاني Spatial Audio على ويندوز 11
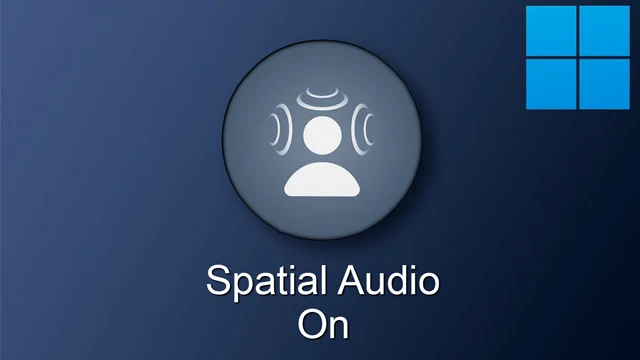 |
| كيفية تفعيل خاصية الصوت المكاني Spatial Audio على ويندوز 11 |
سواء كنت من عشاق الاستماع إلى الموسيقى أثناء ارتداء سماعة الرأس على جهاز الكمبيوتر أو ممارسة الألعاب الحديثة أو مشاهدة الأفلام السينمائية المُثيرة فمن المؤكد أنك ستخوض تجربة صوتية غامرة لم تشهد مثلها من قبل من خلال ميزة "Spatial Audio" والتي تُعرف باسم ميزة "الصوت المكاني.
خاصية الصوت المكاني على ويندوز 11
تتوفر ميزة الصوت المكاني Spatial Audio على أجهزة الكمبيوتر التي تعمل بنظام ويندوز 10 أو ويندوز 11 كما إنها متاحة على منصات متعددة أخرى. ميزة الصوت المكاني هي ميزة برمجية متقدمة تحاول محاكاة الصوت المحيطي الحقيقي وإضافة المزيد من المؤثرات الصوتية ثلاثية الأبعاد متعددة الاتجاهات لتوفير تجربة صوتية مذهلة. مثلما تطرقنا في مقابل سابق بعنوان تشغيل خاصية Dolby Atmos على ويندوز 10/11 فسوف نتطرق في مقال اليوم إلى كيفية تفعيل خاصية الصوت المكاني على ويندوز 11.
قد يهمك أيضاً: أفضل سماعات قيمنج بأسعار رخيصة ومواصفات ثورية
بناءً على تعريف مايكروسوفت لميزة أو خاصية الصوت المكاني فهي تمنح المستخدم بيئة مثالية للاستمتاع بالمؤثرات الصوتية كما لو كانت لا تأتي من حوله فقط وإنما كأنها تأتي من فوق رأسه أيضاً. وبالتالي فهي إضافة مثيرة للإعجاب على خاصية الصوت المحيطي. يُمكن الاستفادة من خاصية الصوت المكاني على ويندوز 11 من خلال أي سماعة رأس Headphones ولكن بالتأكيد ستكون التجربة أفضل إذا كانت سماعة الرأس داعمة لخاصية Spatial Audio.
ما هي خاصية الصوت المكاني على ويندوز 11
خاصية الصوت المكاني على ويندوز 11 تحاول توفير تجربة صوتية مُحسنة لا يُمكن لتنسيق الصوتيات الأخرى محاكاتها. تخيل نفسك تشاهد فيلم حربي مثل Black Hawk Dawn وترى مشهد حيث يحتوي على العديد من طائرات الهليكوبتر. بطبيعة الحال تحاول تقنية الصوت المحيطي أن توفر لك إحساساً بأن هذه الطائرات تطير حولك. ولكن يُمكن لخاصية الصوت المكاني أن توفر لك شعوراً وكان هذه الطائرات تحلق فوق رأسك مباشرةً.
تحاول خاصية الصوت المكاني على ويندوز 11 تقديم تجربة صوتية رائعة وتحسين تدفق الأصوات من حولك بما في ذلك التي تعلو رأسك من خلال مساحة تأثير ثلاثية الأبعاد متعددة الاتجاهات. تؤكد شركة مايكروسوفت على أن هذه الخاصية أفضل كثيراً من خاصية Dolby Atmos إذ كونها قادرة على إخراج تنسيقات صوتية لا يُمكن لتقنيات الصوت المحيطي محاكاتها.
الأهم من ذلك أن هذه التقنية مجانية وعلى بُعد نقرة واحدة منك لأجل تفعيلها. بمجرد تفعيلها ستستمتع بتجربة غامرة لجميع ألعابك وأفلامك والمقاطع الموسيقية بك وخاصة التي تقدم دعماً أصلياً لهذه الميزة. ولكن حتى وإن لم يكن نوع المحتوى الذي تشاهده على شاشتك أو تستمتع له داعماً لخاصية Spatial Audio، فلا تزال الخاصية قادرة على رفع مستوى التجربة والمؤثرات الصوتية المحيطية بك وبشكل أفضل من التجربة الصوتية التقليدية.
كيفية تفعيل خاصية الصوت المكاني على ويندوز 11
 |
| تفعيل خاصية الصوت المكاني على ويندوز 11 |
بحسب شركة مايكروسوفت، فإن خاصية الصوت المكاني هي خاصية مجانية متاحة على أنظمة ويندوز 10/11 ومدعومة على جميع سماعات الرأس دون استثناء. وبالتالي لن تحتاج لشراء تطبيق DTS:X و Dolby Atmos بشكل منفصل، ومع ذلك ستستمتع بنفس التجربة السمعية بل وأفضل منها أيضاً من خلال خاصية الصوت المكاني Spatial Audio على ويندوز 11. يُمكن تفعيل خاصية الصوت المكاني على ويندوز 11 باستخدام طريقتين مختلفتين وسوف نخوض في تفاصيل هذه الطرق بالفقرات التالية.
■ الطريقة الأولى: من خلال لوحة الإعدادات Settings
تقنية الصوت المكاني والمعروفة أيضاً باسم الصوت ثلاثي الأبعاد متوفرة في أكثر من مكان بداخل إعدادات ويندوز 10/10. سوف نخوض أولاً في طريقة تفعيلها بسهولة من خلال لوحة الإعدادات Settings وهي كالتالي:
- أولاً قم بالنقر فوق اختصار Win + I لفتح لوحة الإعدادات.
- من لوحة الخيارات الجانبية انقر فوق System.
- من على يمين لوحة الإعدادات انقر فوق خيار "Sound".
- من أسفل الإخراج الصوتي "Output" اختر نوع كارت الصوت الذي تستخدمه في توصيل سماعة الرأس.
- في نافذة Properties التالية قم بالتمرير إلى الأسفل حتى تصل إلى ميزة Spatial Audio.
- من أمام ميزة Spatial Audio قم بالنقر فوق أيقونة السهم الصغيرة المتجه إلى الأسفل لتغيير وضع Off.
- والآن اختر Windows Sonic for Headphones.
كما أشرنا منذ قليل، فإن ميزة Windows Sonic for Headphones هي خاصية الصوت المكاني على ويندوز 11 والمتاحة بشكل افتراضي على ويندوز 11 وبشكل مجاني. أما إذا أردت تفعيل تقنيات الصوت الأخرى مثل DTS Headphones:X أو DTS:X Ultra فسيتعين عليك تنزيل تطبيق Dolby Atmos كما أوضحنا في المقال السابق وبعد انتهاء الفترة التجريبية المجانية سيتعين عليك الاشتراك في خدمة Dolby Atmos المميزة مدفوعة الثمن.
ولكن إذا كنت لا ترغب في إنفاق أي أموال على التقنيات والمؤثرات الصوتية على الرغم من أنك تريد الاستمتاع بتجربة صوتية مثيرة وممتعة، فيمكنك بالطبع الاكتفاء بميزة Windows Sonic for Headphones التي من خلالها يتم تفعيل تجربة الصوت المحيطي ثلاثي الأبعاد.
■ الطريقة الثانية: من خلال لوحة التحكم Control Panel
 |
| تفعيل خاصية الصوت المكاني على ويندوز 11 |
إذا لم تتمكن من العثور على خاصية Windows Sonic for Headphones لسبب ما أو كانت الميزة لم تصل إليك بعد، فتأكد من تحديث نظام التشغيل ويندوز الخاص بك. ولكن في جميع الأحوال يمكنك تجربة تفعيل الخاصية من خلال لوحة التحكم كما سنوضح في الخطوات الآتية:
- قم بالنقر فوق اختصار Win + R على لوحة المفاتيح لفتح نافذة Run.
- اكتب في المستطيل الفارغ في نافذة Run كلمة Control Panel ثم انقر فوق Ok.
- بعد فتح نافذة لوحة التحكم انقر فوق خيار Hardware and Sound.
- من النافذة التالية انقر فوق رابط Sound.
- ستفتح لك نافذة منبثقة بعنوان Sound تأكد من الأعلى أنك بداخل تبويب Playback.
- والآن اختر نوع مخرج الصوت الذي تعتمد عليه وانقر فوقه بزر الفأرة الأيمن واختر Properties.
- من الأعلى انقر فوق تبويب Spatial Sound.
- من أسفل قسم Spatial Sound Format اختر Windows Sonic for Headphones.
الخاتمة
نتمنى أن تتمكن من تحسين التجربة الصوتية على جهاز الكمبيوتر الخاص بك بعد تفعيل خاصية الصوت المكاني Spatial Audio على ويندوز 11. نحن واثقين أنك ستستمتع بالتجربة الغامرة الجديدة في جميع الأحوال. ولكن إذا كنت تود تحقيق أقصى استفادة ممكنة من خاصية الصوت المكاني فيجب أن تتأكد من دعم سماعة الرأس الخاصة بك لتقنية الصوت المكاني. والآن لم يعد يتبقى سوى أن تعرف كيفية تعطيل صوت الإشعارات على ويندوز إذا كنت تتضرر من أصوات الإشعارات المزعجة. أما إذا كنت تود اختبار بعض البرامج المشبوهة أو المشكوك فيها دون أن تخاطر بسلامة الكمبيوتر فإليك خاصية Windows Sandbox وكيفية تفعيلها واستخدامها بشكل مُبسط لاختبار البرامج الخارجية في بيئة افتراضية آمنة.
اقرأ المزيد: كيفية استخدام وضع Efficiency Mode على ويندوز 11
*****************
