طريقة عمل إعادة ضبط المصنع ويندوز 11 بدون كلمة مرور
ويندوز 11 هو نظام تشغيل رائع، وجاء بعدد لا حصر له من الميزات الجديدة. ولكن مثله مثل أي نظام تشغيل أخر فهو ليس مثالياً أو خالي تماماً من العيوب. ومن السهل أن تواجه معه العديد من المشاكل خاصة إذا تم التلاعب كثيراً في إعداداته وسجلات الريجستري الخاصة به بدون خبرة مُسبقة مما قد ينتج عنه في النهاية تلف ملفات النظام أو تعطل مستكشف الملفات أو بطء إقلاع النظام أو في أسوأ الحالات انهيار ويندوز. ولكن إذا لم يصل الأمر إلى ذلك فعلى الأقل ستواجه بعض المشاكل أثناء استخدامك له وعدم استجابته بشكل طبيعي أو عدم القدرة على تشغيل برامج أعمالك. للمزيد من المقالات الهامة نوصيكم بالاطلاع على مقال كيفية استخدام وضع Efficiency Mode على ويندوز 11.
عمل إعادة ضبط المصنع ويندوز 11
على الرغم من أننا أشرنا من قبل إلى كيفية إصلاح ملفات ويندوز التالفة وحل مشاكل النظام ولكن قد يكون الحل الوحيد المتاح أمامك هو منح الويندوز مثواه الأخير وعمل إعادة ضبط المصنع ويندوز 11، ولكن هنا تحديداً حيث تبدأ مشاكل من نوع أخر في الظهور إذ لا يُمكن عمل إعادة ضبط المصنع ويندوز 11 بدون معرفة كلمة مرور المسؤول Admin Password. فمن السهل نسيانها أو من الممكن في بعض الحالات الأخرى أن يأتي صديق لك ويطلب منك عمل إعادة ضبط المصنع لجهاز اللاب توب الخاص به ويترك لك اللاب توب دون أن يخبرك بكلمة مرور المسؤول.
في جميع الحالات ستقف مكتوف الأيدي ولن تتمكن من عمل إعادة ضبط المصنع ويندوز 11 إلا إذا كنت تعلم كلمة المرور. ولكن هل حقاً لا توجد طريقة أخرى تتيح لك القدرة على تجاوز هذا الشرط وعمل استعادة ضبط المصنع لنظام التشغيل بدون كلمة المرور؟ في الواقع هناك طريقتان لعمل إعادة ضبط المصنع ويندوز 11 بدون معرفة كلمة المرور وهذا ما سنتناوله معكم خلال السطور القادمة.
كيفية عمل إعادة ضبط المصنع ويندوز 11 من شاشة تسجيل الدخول
هناك طريقتان لعمل إعادة ضبط المصنع ويندوز 11 والطريقة الأولى هي من خلال إعدادات خيارات الاستعادة من شاشة تسجيل الدخول الاعتيادية. بمعنى أنك ستحتاج فقط إلى فتح الكمبيوتر والانتظار حتى ظهور شاشة تسجيل الدخول والدخول إلى إعدادات خيارات الاستعادة المصنعية ومن هناك يمكنك البدء في خطوات عمل إعادة ضبط المصنع وإليكم الخطوات بالتفصيل:
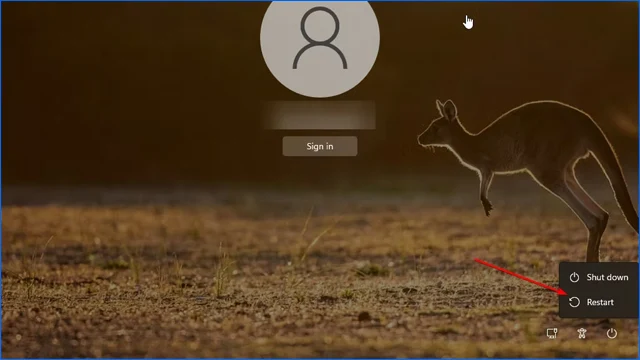 |
| كيفية عمل إعادة ضبط المصنع ويندوز 11 من شاشة تسجيل الدخول |
- في الخطوة الأولى قم بتشغيل الكمبيوتر وانتظر لحظات قليلة حتى تظهر لك شاشة تسجيل الدخول الرئيسية.
- في الركن السفلي الأيمن من الشاشة قم بالنقر على أيقونة التشغيل لكي يظهر لك خيارين إضافيين وهما إعادة التشغيل Restart والخيار الأخر هو إغلاق الكمبيوتر Shutdown ولكن لا تحاول النقر على أي منهما الآن.
- الآن قم بالنقر مطولاً فوق مفتاح Shift بمعنى لا تزيل إصبعك من فوق مفتاح Shift.
- بعد ذلك انقر فوق خيار Restart من الركن السفلي الأيمن من الشاشة.
- أحياناً قد يظهر لك رسالة منبثقة محتواها "Restart Anyway" من أجل عمل إعادة تشغيل إجباري للنظام.
- وافق على الرسالة المنبثقة وبمجرد أن تظهر أمامك شاشة Please Wait يمكنك بإزالة إصبعك من فوق مفتاح Shift.
- بعد ذلك سيبدأ الكمبيوتر في عمل إعادة تشغيل لنفسه وسيدخل مباشرةً إلى شاشة وضع الاسترداد.
.jpg) |
| الدخول على شاشة التشخيصات واستكشاف المشاكل وحلولها ويندوز 11 |
- ستظهر لك شاشة بعنوان Choose an option. من هذه الشاشة اختر خيار Troubleshoot.
- في شاشة استكشاف الأخطاء وإصلاحها انقر فوق خيار Reset This PC.
 |
| عمل Reset PC لويندوز 11 من شاشة الإقلاع |
- بعد ذلك سيمنحك ويندوز 11 خيارين اثنين: الخيار الأول وهو Keep My Files وفي حالة اختيار هذا الخيار فسيتم إزالة جميع التطبيقات الخارجية وإعدادات المستخدم اليدوية ولكن سيتم الاحتفاظ بجميع ملفاتك ومستنداتك كما هي. أما إذا كنت تريد إزالة كل شيء فيمكنك النقر فوق الخيار الأخر Remove everything.
- في الخطوة التالية سيظهر أمامك خيارين إضافيين من أجل إعادة تهيئة ويندوز 11. فإذا قمت باختيار الخيار الأول Cloud Download فسيتم تنزيل ملفات ويندوز 11 من خلال الخدمة السحابية لمايكروسوفت وهذه الطريقة الأفضل من أجل إعادة تثبيت ويندوز من جديد ولكن تأكد من توفر اتصال ثابت بالإنترنت. أما إذا كنت تريد تثبيت ويندوز 11 من خلال نسخة ويندوز تحتفظ بها على قرص التخزين محلياً، فيمكنك اختيار الخيار الثاني Local Reinstall.
- إذا كنت تفضل تسريع العملية قليلاً فيمكنك اختيار الخيار الثاني Local Reinstall ولكن إذا فشلت عملية إعادة ضبط المصنع ويندوز 11 من خلال هذا الخيار وهو أمر وارد ففي هذه الحالة لا يوجد لك خيار أخر سوى الاعتماد على خيار Cloud Download.
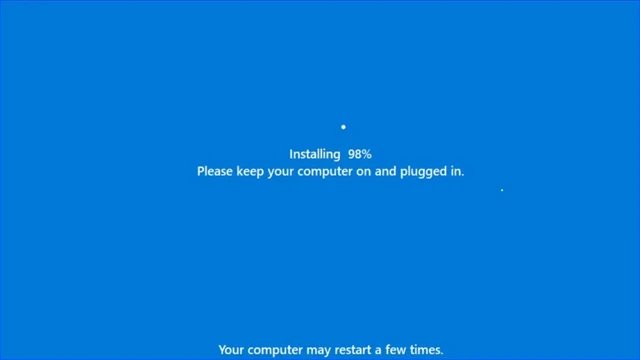 |
| إعادة ضبط المصنع ويندوز 11 |
- بعد ذلك ستظهر لك رسالة تحذير بعنوان Are you ready to reset this pc. فقم بالنقر فوق أمر Reset للبدء في عملية إعادة التهيئة.
- خلال هذا المرحلة سيبدأ ويندوز 11 في إزالة جميع ملفات نظام التشغيل القديمة ومحو الإعدادات الافتراضية السابقة والبدء في تنزيل ملفات ويندوز 11 جديدة عبر السحابة وإعادة تثبيت ويندوز 11 من جديد. لاحظ أن هذه العملية قد تتطلب بعض الوقت فحاول أن تكون صبوراً ولا تقم بقطع اتصال الإنترنت أو التيار الكهربائي عن الجهاز أثناء هذه المرحلة.
- أما إذا كنت اخترت الخيار الثاني Local Reinstall فمن الممكن أن يتعثر النظام في تحديد الملفات المطلوبة لإعادة تعيين الويندوز – وكما أشرنا من قبل – في هذه الحالة يجب اختيار الخيار الأول Cloud Download لحذف الملفات الحالية وإعادة تنزيل الملفات عبر خوادم شركة مايكروسوفت والبدء في تثبيتها.
اقرأ أيضاً: كيفية تفعيل خاصية نقطة استعادة النظام ويندوز 11
طريقة عمل إعادة ضبط المصنع ويندوز 11 بواسطة قطعة الفلاش USB
في الغالب يتم الاعتماد على الطريقة السابقة من أجل عمل إعادة ضبط المصنع ويندوز 11 وهي الطريقة التي توصي بها شركة مايكروسوفت. ولكن لنفترض أن هذه الطريقة لم تنجح معك لأي سبب من الأسباب من بينها عدم وجود اتصال فعلي بالإنترنت أو تلف في ملفات الويندوز الأصلية المتواجدة على القرص C ففي هذه الحالة إذا كنت تحتفظ بنسخة الويندوز على الفلاشة USB فمن السهل استخدامها لإعادة تثبيت ويندوز من جديد ولكن لاحظ أن هذه العملية ستتسبب في عمل فورمات لقسم C ومسح جميع البيانات المتواجدة عليه، لذا تأكد من الاحتفاظ بنسخة احتياطية من جميع بياناتك المتواجدة على هذا القسم قبل البدء في العملية. والآن لإعادة تثبيت ويندوز 11 من الصفر قم باتباع الخطوات التالية:
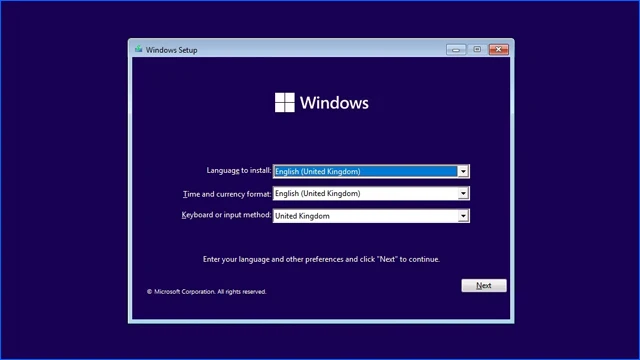 |
| شاشة تثبيت ويندوز 11 |
- أولاً تأكد من حرق نسخة الويندوز على الفلاشة. إذا لم تكن النسخة محروقة فستحتاج إلى حرقها أولاً باستخدام كمبيوتر أخر.
- بعد ذلك قم بتوصيل الفلاشة بالكمبيوتر الذي تريد إعادة تثبيت الويندوز من جديد عليه.
- قم بعمل إعادة تشغيل للكمبيوتر بأي طريقة متاحة أمامك.
- بمجرد إعادة تشغيل الكمبيوتر انقر بشكل متواصل على مفتاح F8 أو F9 للدخول إلى قائمة الإقلاع.
- من قائمة الإقلاع اختر قطعة الفلاش التي قمت بحرق نسخة الويندوز عليها.
- إذا واجهت مشكلة في العثور على قطعة الفلاش فستضطر على الدخول إلى إعدادات البيوس واختيار قطعة الفلاش من قائمة التبويب بداخل البيوس.
- بعد ذلك بمجرد أن تظهر شاشة التثبيت قم بتحديد اللغة العربية والوقت وتخطيط لوحة المفاتيح الخاص بك.
- ثم انقر فوق خيار Next للانتقال إلى الخطوة التالية.
 |
| تثبيت ويندوز 11 |
- والآن انقر فوق تبويب Install Now.
- ستظهر لك شاشة Activate Windows now انقر فوق خيار I don`t have a product key.
 |
| اختيار بنية النظام |
- بعد ذلك اختر إصدار ويندوز 11 الذي تفضله ولكن إذا لم يكن هناك خيار يتيح لك اختيار إصدار الويندوز فقط باختيار الإصدار المتاح أمامك وانقر فوق Next.
- ثم وافق على الشروط والأحكام وانقر فوق خيار Next.
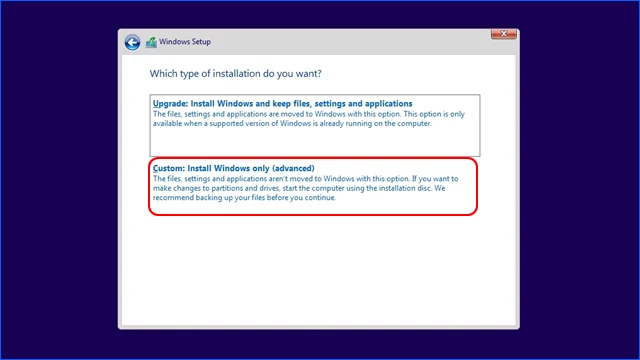 |
| اختيار قطاع تثبيت ويندوز 11 وتخصيص مكان له يدوياً |
لاحظ أنه في هذه الحالة نظام الويندوز قادر على اكتشاف القطاع الخاص بنظام الويندوز السابق وسيمنحك إمكانية إعادة تثبيت ويندوز 11 من جديد على نفس القطاع السابق. ولكن المشكلة هنا أن هذه العملية ستتسبب في وجود اثنان من أنظمة الويندوز على نفس القطاع وسيكون هناك مجلد Windows Old للنظام القديم ومجلد Windows أخر للنظام الجديد. الأمر الأخر هو أن هذه العملية ستحتفظ بجميع إعدادات الويندوز السابقة بما في ذلك كلمة مرور المسؤول التي نريد إزالتها وإعادة تعيين كلمة مرور بديلة لها. ولذلك من الأفضل أن تختار الخيار الثاني Custom: Install Windows Only (Advanced).
- قم بتحديد القرص الذي تستخدمه عادة لتثبيت الويندوز عليه (C partition). قد تواجه صعوبة في تحديد القسم ولكن حاول أن تتمكن من تحديده من خلال التحديق جيداً في مساحته وحينها ستدرك ما هو قطاع C الذي تستخدمه غالباً. هذه النقطة مهمة جداً حتى لا تتسبب في مسح أي بيانات هامة من قطاعات التخزين الأخرى على القرص الخاص بك.
- قم بعمل Format لهذا القرص واتبع الإرشادان الموضحة على الشاشة من أجل استكمال عملية إعادة تثبيت الويندوز الجديد.
- بعد ذلك سيبدأ نظام ويندوز 11 في مسح جميع الملفات والبيانات من قطاع C السابق والبدء في إعادة تثبيت نسخة ويندوز من الصفر على هذا القطاع.
- بمجرد الانتهاء من عمل إعادة تثبيت للويندوز سيطالبك النظام بتسجيل الدخول باستخدام حساب مايكروسوفت الخاص بك.
- قم باستخدام حساب مايكروسوفت الخاص بك لاستكمال الخطوات أو اختر I don`t have account لإنشاء حساب جديد.
الخاتمة
هذه كانت طريقة عمل إعادة ضبط المصنع ويندوز 11 حتى في حال عدم امتلاك كلمة مرور المسؤول. بالتأكيد الطريقة الأولى هي الأفضل والتي تنصح بها مايكروسوفت نظراً لأن الطريقة الثانية تتطلب المزيد من الجهد والوقت. ولكن أحياناً تفشل الطريقة الأولى في عمل تهيئة لنظام التشغيل واستعادة ملفات النظام السليمة من ملفات الاسترداد. في هذه الحالة لن يكون أمامك خيار أخر سوى إعادة تثبيت ويندوز 11 من الصفر كما أشرنا في الطريقة الثانية ولكن قبل البدء بها تأكد من الاحتفاظ بنسخة احتياطية من بياناتك الهامة التي تتواجد على قرص C بما في ذلك البيانات المتواجدة على سطح المكتب.
*******************

