كيفية تعطيل صوت الإشعارات على ويندوز ولماذا
 |
| كيفية تعطيل صوت الإشعارات على ويندوز ولماذا |
إذا كنت بدأت تشعر بالانزعاج والضيق من أصوات الإشعارات على ويندوز فإليك كيفية تعطيل صوت الإشعارات على ويندوز من خلال هذا الدليل. بطبيعة الحال، تحاول جميع أنظمة التشغيل الحديثة أن تُبقيك متيقظاً وعلى إطلاع دائم بجميع الأحداث ومستجدات الأمور التي تدور حول تطبيقاتك وخدماتك المثبتة على الجهاز أو برامج أعمالك، وبالطبع نظام ويندوز ليس استثناءً.
تعطيل صوت الإشعارات على ويندوز
قد ينظر البعض لإشعارات الويندوز على كونها ميزة غير ضرورية ويبدأون بالبحث عن كيفية تعطيلها بشكل كامل. ولكن من جانبنا فنحن لا نوصي بإيقاف تشغيل ميزة الإشعارات نظراً لأنها ميزة مفيدة وضرورية قد تكون سبباً في جذب اهتمامك نحو الأحداث والإجراءات التي تتطلب تدخل يدوي سريع مثل ضرورة تثبيت آخر التحديثات أو تفعيل برنامج مكافح الفيروسات الافتراضي فضلاً عن الإشعارات الواردة من تطبيقات أعمالك الأخرى مثل واتساب أو تيليغرام أو Spotify … إلخ.
إذا كنت تنزعج قليلاً من بعض التطبيقات التي لا تنكف عن إرسال إشعارات بين كل حين والأخر فيمكنك تعطيل إشعارات هذا التطبيق بشكل فردي، ولكن لا تحاول تعطيل ميزة الإشعارات بالكامل لكونها ميزة مفيدة جداً. للمزيد من مقالات ذات صلة يمكنك إلقاء نظرة على مقال ما هي خاصية Windows Sandbox وكيفية تفعيلها ويندوز 11. بطبيعة الحال تظهر إشعارات البرامج والخدمات في الركن السفلي الأيمن من الشاشة. ولكن الجانب السلبي الوحيد لهذه الإشعارات هي الأصوات المزعجة التي تصدرها فور تلقيها، والأسوأ من ذلك أن هناك بعض التطبيقات التي يعيبها صوت مُزعج وحاد جداً للإشعارات الخاصة بها ولا سيما إذا كان هاتفك متصل بالكمبيوتر فحينها ستبدأ بالتعامل مع فيضان من الإشعارات.
قد تشكل هذه الإشعارات مصدر إزعاج لك أثناء المذاكرة أو حضرو مؤتمرات فيديو أو حتى أثناء الاستمتاع بفيلمك المفضل أو ممارسة بعض العاب الإنترنت في وقت فراغك، ونتيجة لذلك تكون سبباً في تشتيت ذهنك ومضايقتك وتشويش حالتك المزاجية. لا داعي للقلق، إذ يتيح لك ويندوز 11/10 القدرة على إيقاف أو تعطيل صوت الإشعارات على ويندوز دون إلغاءها بالكامل. بمعنى أن الإشعارات ستظل مستمرة في الظهور بشكل طبيعي ولكن دون إصدار أي صوت. ومن حسن الحظ أن خطوات تعطيل صوت الإشعارات على ويندوز أمر في غاية السهولة ولا يتطلب سوى نقرات معدودة من داخل لوحة الإعدادات. كما ويمكنك تعطيل صوت إشعارات لتطبيقات بعينها أو تعطيل صوت جميع إشعارات التطبيقات.
تعطيل صوت الإشعارات على ويندوز لكل تطبيق على حدة
من أجل تعطيل صوت الإشعارات على ويندوز لتطبيق ما يُمكن تحقيق هذه الغاية بكل سهولة من داخل لوحة الإعدادات Settings كما هو موضح في الخطوات التالية:
 |
| كيفية تعطيل صوت الإشعارات للتطبيقات بشكل فردي على ويندوز |
- قم بفتح الإعدادات Settings عن طريق النقر فوق اختصار Win + I.
- بدلاً من ذلك يمكنك النقر بزر الفأرة الأيمن فوق شعار أيقونة الويندوز من شريط المهام واختيار Settings من القائمة المنبثقة.
- بعد ذلك اختر خيار System من قائمة الخيارات المتواجدة على يسار النافذة.
- من على يمين الصفحة قم بالتمرير إلى الأسفل وانقر فوق خيار Notifications.
- قم بالتمرير إلى الأسفل قليلاً حتى تصل إلى قسم Notifications from apps and other senders.
- ابحث في قائمة التطبيقات عن التطبيق المُراد تعطيل صوت الإشعارات على ويندوز الخاص بك.
- بمجرد وصولك للتطبيق انقر فوق اللوحة الخاصة به لفتح نافذته الخاصة.
 |
| تعطيل صوت إشعارات الويندوز |
- قم بالتمرير إلى الأسفل قليلاً ثم قم بتعطيل خيار Play a sound when a notification arrives.
ابدأ في تكرار الخطوات السابقة من أجل تعطيل صوت الإشعارات لجميع التطبيقات التي ترغب بها. بعد استكمال هذه الخطوات سوف تتوقف التطبيقات عن إصدار أي أصوات أثناء تلقي أي إشعارات جديدة مع العلم أن ميزة الإشعارات ستظل كما هي تماماً ولكن كل ما في الأمر أننا قمنا بتعطيل الأصوات الخاصة بها فقط. ولكن إذا كنت تريد تعطيل أصوات جميع الإشعارات لجميع الخدمات والتطبيقات بشكل كامل، فانتقل إلى الفقرة التالية.
تعطيل صوت الإشعارات على ويندوز لجميع التطبيقات والخدمات
إذا كان لديك العديد من التطبيقات والخدمات المثبتة على الكمبيوتر وتكره تكرار الخطوات السابقة مع جميع التطبيقات، فيمكنك بسهولة تعطيل صوت الإشعارات على ويندوز لجميع التطبيقات دُفعة واحدة وأيضاً من داخل لوحة الإعدادات:
 |
| تعطيل صوت الإشعارات لجميع التطبيقات على ويندوز |
- قم بفتح لوحة الإعدادات Settings.
- من قائمة الخيارات الجانبية انقر فوق خيار System.
- من على يمين الصفحة انقر فوق خيار Notifications.
- بعد صفحة Notifications انقر مرة أخرى فوق لوحة Notifications.
- والآن من القائمة المنبثقة قم بإزالة علامة (صح) من المربع الصغير المتواجد بجانب خيار Allow Notifications to play sounds.
بهذا الشكل أنت تمكنت من إيقاف أصوات الإشعارات بشهل نهائي على ويندوز لجميع التطبيقات والخدمات. لاحظ أن ميزة الإشعارات ستظل تعمل بشكل طبيعي أيضاً وستحصل على جميع الإخطارات الجديدة في مربع Action Center في الركن السفلي الأيمن من الشاشة ولكن دون إصدار أي صوت يتسبب في إزعاجك أو تشتيت ذهنك.
تعطيل خاصية الإشعارات بشكل نهائي على ويندوز
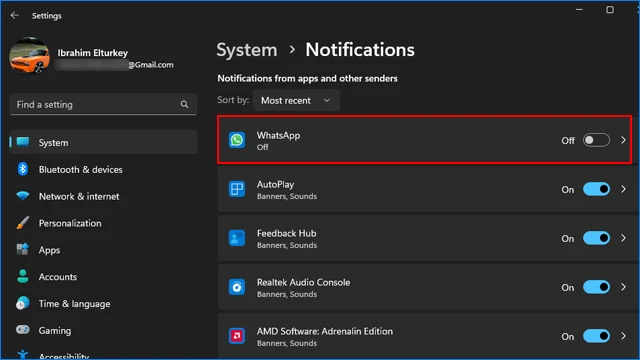 |
| تعطيل خاصية الإشعارات بشكل نهائي على ويندوز |
على الرغم من أننا لا نوصي بتعطيل خاصية الإشعارات بشكل نهائي ولكن لنفترض أنك اكتفيت من الإزعاج الذي سببته لك وتشتيت ذهنك وتشويش حالتك المزاجية أثناء المذاكرة أو ممارسة الألعاب أو مشاهدة الأفلام. في هذه الحالة يمكنك تعطيل خاصية الإشعارات وبشكل نهائي باتباع الخطوات التالية:
- قم بفتح لوحة الإعدادات Settings بالنقر فوق اختصار Win + I.
- قم بالنقر فوق خيار System من شريط الخيارات الجانبي.
- من على يمين الصفحة انقر فوق لوحة Notifications.
- بعد ذلك قم بإيقاف خاصية الإشعارات تماماً عن طريق تعطيل المؤشر المتواجد بجانب ميزة Notifications لكي يصبح لونه رمادي.
أما إذا كنت تريد تعطيل إشعارات تطبيق أو بعض التطبيقات المعينة فقم بالتمرير إلى الأسفل حتى تصل إلى قسم Notifications from apps and other senders وابدأ في تحريك المؤشر من أمام جميع التطبيقات التي ترغب في تعطيل إشعاراتها نهائياً لكي يتحول لون المؤشر الخاص بها إلى اللون الرمادي.
الخاتمة
هذه كانت طريقة تعطيل صوت الإشعارات على ويندوز لتطبيقات بعينها أو لجميع التطبيقات دفعة واحدة. كما أشرنا سلفاً فيُفضل عدم تعطيل ميزة الإشعارات نهائياً نظراً لأنها ميزة مفيدة وضرورية ومسؤولة عن إمدادك بمستجدات الأمور التي تدور حول تطبيقاتك وبرامج أعمالك. ولكن حتى وإن كنت اتخذت قرارك النهائي بتعطيلها فعلى الأقل حاول تعطيلها لبعض التطبيقات التي تضرر من إشعاراتها بشكل فردي.
******************
