أفضل برنامج استخراج الصورة من الفيديو
 |
| أفضل برنامج استخراج الصورة من الفيديو |
سوف نتعرف معكم اليوم في موقع هاي فور تك على أفضل برنامج استخراج الصورة من الفيديو في هذا المقال. في الواقع هناك العديد من الأدوات والبرامج الرائعة التي يمكنكم الاعتماد عليها من أجل استخراج الصورة من الفيديو على الكمبيوتر ولكن في مقال اليوم سنتناول معكم أهم برامج الكمبيوتر التي تستحق الاستخدام. ولكن قبل البدء يمكنكم الاطلاع على مقال أفضل برامج تحسين الصور بالذكاء الاصطناعي للكمبيوتر.
استخراج الصورة من الفيديو
أحياناً وأنت تشاهد مقطع فيديو أو فيلم تتمنى لو كنت قادراً على أن تلتقط صورة سكرين شوت محددة من داخل هذا الفيديو أو هذا الفيلم. شخصياً عندما أجد نفسي في حاجة من أجل استخراج الصورة من الفيديو أقوم بإيقاف الفيديو في نفس اللحظة المحددة التي أريدها ثم انقر فوق مفتاح Prt SC لالتقاط الصورة ثم احفظها على برنامج الرسام في ويندوز أو برنامج الفوتوشوب. المشكلة في هذه الطريقة أنها تتطلب مهارة فائقة كي تتمكن من إيقاف مقطع الفيديو في نفس اللحظة التي تريدها تحديدها لأن التأخير أو التقديم لن يمنحك اللحظة التي تريدها بالضبط. وهو أمر شاق ومن الصعب التعامل معه قليلاً. وللمزيد من المقالات الهامة يمكنكم الاطلاع على أفضل برامج تلوين الصور القديمة للاندرويد و أيفون.
في هذه الحالة بدأت أفكر في برامج تشغيل الفيديو التي تتيح لي القدرة على استخراج الصورة من الفيديو بشكل أسهل وأكثر احترافية حتى عثرت على مجموعة من البرامج المميزة وتفاجأت بأن بعض منها لدي بالفعل واستخدمها عادة في تشغيل الفيديو والأفلام وللتنويه فهي لا تتطلب منك استخدام برامج تحرير الصور أو أي شيء من هذا القبيل. والآن حتى لا أطيل عليكم في المقدمة أكثر من ذلك دعوني أعرفكم على هذه البرامج وأوضح لكم كيفية استخدامها وما يميزها عن البرامج الأخرى.
1- VLC
 |
| برنامج VLC |
لا يعتبر برنامج VLC واحداً من أفضل برامج استخراج الصورة من الفيديو فحسب وإنما هو واحد من أفضل برامج تشغيل الفيديو وأكثرها شهرة واستخداماً. لطالما كان متواجداً على أنظمة ويندوز وبشكل مجاني تماماً ويحتوي على قائمة هائلة من الميزات السرية والرائعة لدرجة أنك قادر على استخدامه من أجل تنزيل مقاطع فيديو يوتيوب إن شئت ولكن هذه ما هي إلا مجرد ميزة واحدة لطيفة من بين ميزاته الضخمة.
وفي هذه الحالة عندما نتحدث عن استخراج الصورة من الفيديو فهو بمثابة أداة رائعة لهذه الوظيفة وبسهولة شديدة يمكنك التقاط صورة أو عدة صور في ظروف مختلفة أثناء مشاهدتك لمقطع الفيديو أو الفيلم باستخدامه. كل ما ستحتاج فعله هو إيقاف الفيديو عند اللقطة أو الإطار الذي تريده تحديداً ثم النقر من الأعلى فوق تبويب View من شريط الأدوات المتواجد في أعلى الواجهة الرئيسية ثم من قائمة الخيارات المنسدلة انقر فوق زر Take Snapshot أو النقر فوق "فيديو" ثم الخيار الأخير "أخذ لقطة".
بدلاً من ذلك يمكنك النقر على الفيديو نفسه بزر الفأرة الأيمن (كليك يمين) للانتقال إلى قائمة الأدوات الشائعة ثم اتبع نفس الخطوات السابقة من أجل التقاط Snapshot. للأسف البرنامج لا يمنحك العديد من الخيارات المتقدمة مثل اختيار نوع تنسيق الصورة أو تعيين اسم محدد لها أو القدرة على التقاط صور مختلفة بناءً على إطار زمني محدد. ولكن في هذه الحالة إذا كنت تريد المزيد من المرونة في استخراج الصورة من الفيديو فيمكنك الانتقال إلى الحلول التالية في هذا المقال.
2- GOM Player
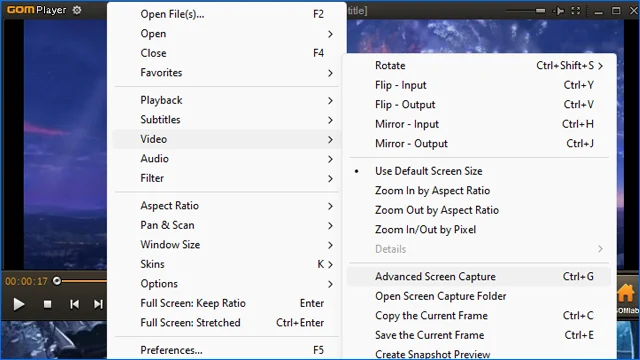 |
| برنامج GOM Player |
برنامج GOM Player هو واحد من أفضل برامج استخراج الصورة من الفيديو. ولكن بغض النظر عن هذه الميزة، فهو لا يزال أحد أفضل برامج تشغيل الفيديو المجانية وخفيفة الوزن والتي لا تتطلب الكثير من موارد الكمبيوتر ويعمل بشكل رائع على جميع الأجهزة الضعيفة والقديمة ويدعم جميع تنسيقات الفيديو الشائعة والنادرة بل وحتى يمكنه تشغيل مقاطع فيديو بزاوية 360 درجة والعديد من الميزات الاحترافية الأخرى.
أما من حيث وظيفة استخراج الصورة من الفيديو على برنامج GOM Player فهي في غاية السهولة وكل ما عليك فعله هو تشغيل الفيديو وتحديد اللقطة التي تريد استخراجها ثم تقوم بالنقر فوق تبويب View More من قائمة الخيارات العلوية ومن القائمة المنسدلة بالأسفل قم بالنقر فوق خيار Capture Screen المتواجد في الركن السفلي الأيمن من الشاشة. إذا كان لديك إصدار مختلف فيمكنك النقر بزر الفأرة الأيمن على الفيديو ثم اختيار Control Panel وستظهر لك نافذة منبثقة تحتوي على خيارات التقاط صورة سكرين شوت.
لاحظ أيضاً أن هذه ليست الطريقة الوحيدة من أجل استخراج الصورة من الفيديو على برنامج GOM Player. فبدلاً من ذلك يمكنك النقر على الفيديو بزر الفأرة الأيمن لفتح قائمة الخيارات المختصرة ثم اختر من القائمة المنسدلة خيار Video ثم Advanced Video Capture وحينها ستجد العديد من الخيارات المتقدمة التي تتيح لك التلاعب بالصورة بعدة أشكال مختلفة مثل اختيار نوع تنسيق الصورة الذي تود الاحتفاظ به أو دقة وضوح الصورة أو تحويل الصورة إلى صورة متحركة بتنسيق GIF والعديد من الإعدادات الأخرى.
3- ImageGrab
 |
| برنامج ImageGrap |
برنامج ImageGrap لا يعتبر مشغل فيديو وإنما هو برنامج متخصص في استخراج الصورة من الفيديو ولكن مع بعض الإعدادات المتقدمة الأخرى. لا يمكنك الاعتماد على هذا البرنامج من أجل تشغيل الفيديو أو الفيلم. ولكن بدلاً من ذلك يمكنك استخدامه من أجل استخراج الصورة من الفيديو في أوقات زمنية محددة أو استخراج جميع صور الفيلم في إطار زمني متتابع.
طريقة استخدام برنامج ImageGrap سهلة وبديهية للغاية إذ كل ما يلزمك فعله هو النقر فوق مفتاح F5 بعد استيراد الفيديو بداخل البرنامج ثم قم بالنقر فوق اختصار Ctrl + C لحفظ لقطة الصورة في الحافظة. بدلاً من ذلك يمكنك النقر بزر الفأرة الأيمن (كليك يمين) فوق الصورة ثم اختر من القائمة Grab أو Copy وبهذا الشكل يتم الاحتفاظ بنسخة من الصورة في حافظة البرنامج أو بالطبع يمكنك لصقها في برنامج الرسام أو الفوتوشوب أو أي برنامج تحرير فيديو أخر تفضل استخدامه.
على الرغم من أن البرنامج لا يتيح لك القدرة على التقاط لحظة بعينها من الفيديو بطريقة سهلة ولكن الميزة الأساسية في هذا البرنامج أنه يمنحك القدرة على التقاط صور للفيديو بالكامل بحسب كل مجموعة محددة من الإطارات أو كل ثوانِ معدودة أو دقائق. كل ما عليك فعله هو تعيين إطار زمني وعلى الفور سيبدأ البرنامج في التقاط الصورة بحسب هذا الإطار الزمني وفي النهاية سوف يخبرك بكمية أو عدد الصور التي تم التقاطها.
4- Free Video to JPG Converter
 |
| برنامج Free Video to JPG Converter |
على عكس برنامج GOM Player فإن برنامج Free Video to JPG Converter يتيح لك القدرة على استخراج الصورة من الفيديو أو من مقاطع فيديو متعددة في نفس الوقت. واجهة البرنامج الرسومية سهلة وبديهية وببساطة شديدة يمكنك استيراد مجموعة كاملة من الفيديوهات داخل البرنامج.
ستحتاج فقط إلى استيراد جميع مقاطع الفيديو الخاصة بك وتحديد فواصل زمنية محددة لها لكي تتمكن من التقاط مجموعة مختلفة من الصور بناءً على الإطارات الزمنية التي قمت بتحديدها. كما ويمكنك تعيين إمكانية التقاط صورة كل ثوانِ أو دقائق معدودة أو كل عدد محدد من الإطارات أو حتى لكل إطار فردي إن شئت.
بمجرد تعيين الإطار الزمني المحدد قم بالنقر فوق زر Convert وعلى الفور سيبدأ البرنامج في تنفيذ مهمته على نحو مثالي. الميزة الرائعة في برنامج Free Video to JPG Converter أنه قادر على استخراج الصورة من الفيديو طبقاً لفئات وسمات مختلفة حتى تتمكن من التمييز بينها بناءً على اسم الفيديو أو رقم الإطار أو مجلد محدد لكل مجموعة محددة من الإطارات. الجانب السلبي الوحيد أن البرنامج لا يمنح المستخدم ميزة تتيح له القدرة على اختيار نوع تنسيق الصورة أو جودتها أو اسم محدد لكل ملف. وبالتالي قد تجد نفسك في النهاية مُضطر على استخدام برامج تحرير الفيديو من أجل تحسين جودة الصورة خاصة وأن الجودة الافتراضية في البرنامج هي JPG والتي قد تتسبب غالباً في تقليل الجودة الأصلية للصورة.
5- JumpShare
 |
| برنامج JumpShare |
برنامج أو أداة JumpShare لا تقل أهمية عن البرامج الأخرى والتي في الواقع لا تمنحك القدرة على استخراج صورة من الفيديو بطريقة واحدة فحسب وإنما من خلال طريقتين مختلفتين على الرغم من أن كلا الطريقتين في غاية السهولة. ولكن للأسف لا يمكنك استخدامه بدون حساب شخصي على الموقع.
أولاً ستحتاج لإنشاء حساب على موقع JumpShare ثم تسجيل الدخول بحسابك عبر المتصفح ورفع مقطع الفيديو الخاص بك إلى قاعدة بيانات الموقع – لا تقلق يلتزم الموقع بالاحتفاظ بسرية بيانات المستخدمين وبالتالي لا قلق من مشاركة بياناتك الشخصية مع جهات خارجية – وبعد ذلك قم بتشغيل البرنامج على الكمبيوتر ثم قم بتحديد اللقطة التي تريد استخراجها وانقر فوق زر Capture لالتقاط الصورة. بدلاً من ذلك يمكنك النقر فوق زر More ثم اختر خيار Capture Timed Screenshot وحينها سيتم تعيين مؤقت زمني مدته 5 ثوانِ وبمجرد أن تنتهي المهلة الزمنية سيقوم البرنامج بالتقاط الصورة.
الخاتمة
في الواقع جميع الأدوات السابقة توفر طرق سهلة ومختلفة من أجل استخراج الصورة من الفيديو. ولكن بالنسبة لي شخصياً فأنا أفضل مشغل فيديو GOM Player أو برنامج VLC نظراً لأن طريقة استخدامهما بسيطة وبديهية فضلاً عن طريقة العمل عليها التي تتم محلياً على الكمبيوتر مما يزيد من حماية وخصوصية بياناتك الشخصية. ولكن في النهاية من المفترض أن توفر لك هذه القائمة جميع وظائف ومهام التقاط الصورة التي تحتاج إليها من أجل استخداماتك الشخصية أو المهنية.
******************
