ما هي خاصية Windows Sandbox وكيفية تفعيلها ويندوز 11
 |
| ما هي خاصية Windows Sandbox وكيفية تفعيلها ويندوز 11 |
خاصية Sandbox هي عبارة عن بيئة تشغيل افتراضية أو وهمية بداخل أنظمة ويندوز الحديثة والتي يتم استخدمها من أجل اختبار تطبيقات أو برامج مشبوهة أو مشكوك في مصدرها بحيث لا تؤثر على حالة نظام التشغيل الأساسية. تم طرح هذه الميزة لأول مرة على ويندوز 10 نسخة Pro و Enterprise إصدار 1903 والإصدارات التالية كما أنها متاحة بالفعل على جميع إصدارات ويندوز 11.
خاصية Windows Sandbox
خاصية Windows Sandbox شبيهة إلى حد ما ببرامج التشغيل الوهمية مثل VirtualBox و VMware والتي يُمكن من خلالها إنشاء بيئة تشغيل افتراضية أو وهمية بداخل نفس النظام الأساسي على الرغم من أن جميع الإجراءات التي تتم أثناء تفعيل خاصية Window Sandbox ليس لها أي تأثير على النظام الأساسي سواء بالسلب أو بالإيجاب لكونها بيئة معزولة عن النظام الأساسي. للمزيد من المقالات يمكنكم التحقق من كيفية استخدام وضع Efficiency Mode على ويندوز 11.
أضف على ذلك أنه بُمجرد تعطيل الخاصية يتم إزالة وحذف جميع العمليات والإجراءات التي تم إنشاؤها أثناء تفعيل الخاصية وهذا هو جوهر القصة كلها. خاصية Windows Sandbox صديقة جداً للموارد ولذلك هي لا تتطلب موارد هاردوير متطورة أو مساحة تخزين كبيرة وإنما يتم تشغيلها من خلال مجموعة أساسية من التعليمات البرمجية التي لا يتجاوز حجمها 100 ميجابايت. ومن هذا المنطلق، إذا كنت ترغب في تجربة برنامج ما لا تثق في مصدره أو تشك في سلامته فإن أفضل طريقة لاختبار هذا البرنامج تكون من خلال تثبيته وتشغيله بداخل بيئة افتراضية وهذا هو الغرض من خاصية Windows Sandbox
ولذلك تعتبر هذه الخاصية من أهم تقنيات أنظمة ويندوز الحالية لكونها تعمل على حماية النظام من التهديدات الخطيرة ومنح المستخدم القدرة على التأكد من سلامة أي برنامج دون المخاطرة بسلامة نظام التشغيل الأساسي وبياناته الثمينة. والآن بعد أن أعطيناكم لمحة سريعة عن أهمية هذه الخاصية تعالوا بنا لنتعرف على كيفية استخدامها وتفعيلها على ويندوز 11.
أولاً: كيفية تفعيل خاصية Virtualization من إعدادات البيوس BIOS
 |
| كيفية تفعيل خاصية Virtualization من إعدادات البيوس BIOS |
لكي تتمكن من تشغيل خاصية Windows Sandbox على ويندوز 10/11 لابد من تفعيل تقنية البيئة الافتراضية لعتاد الهاردوير من داخل إعدادات البيوس والتي تُعرف باسم Virtualization. ولكي تتمكن من تفعيل هذه الخاصية من داخل إعدادات البيوس فلابد من احتواء الكمبيوتر على الحد الأدنى من المتطلبات التي تفي بتشغيلها والتي تشتمل على معالج مركزي متعدد النوى وذاكرة عشوائية بسعة 4 جيجابايت أو أكثر ومن الأفضل إذا كان الكمبيوتر يحتوي على وحدة تخزين سريعة من الحالة الصلبة SSD على الرغم من إنها ليست ضرورة حتمية. ولذلك في الخطوة الأولى لابد من الدخول إلى البيوس وتفعيل خاصية Virtualization قبل أي شيء.
- أولاً قم بعمل إعادة تشغيل للكمبيوتر Restart.
- ثم بمجرد ظهور شعار اللوحة الأم أو الشركة المُصنعة في شاشة التمهيد الأولى انقر فوق مفتاح Del باستمرار للدخول إلى البيوس.
- غالباً يمكنك الدخول إلى البيوس من خلال النقر فوق مفتاح F2 أو F8 أو مفتاح أخر بناءً على الشركة المُصنعة للوحة الأم.
- إذا كنت تواجه مشكلة في الدخول إلى البيوس فيمكنك بدلاً من ذلك إعادة تشغيل الكمبيوتر في وضع الاسترداد عن طريق اتباع الخطوات التالية:
- افتح نافذة الإعدادات Settings على ويندوز 11.
- من شريط الخيارات الجانبي انقر فوق خيار System.
- قم بالتمرير إلى الأسفل حتى تصل إلى خيار Recovery وانقر فوقه.
- من إعدادات Recovery انقر فوق خيار Restart PC.
- ثم من صفحة إعدادات الاسترداد اختر EIFI Options للدخول إلى لوحة إعدادات البيوس.
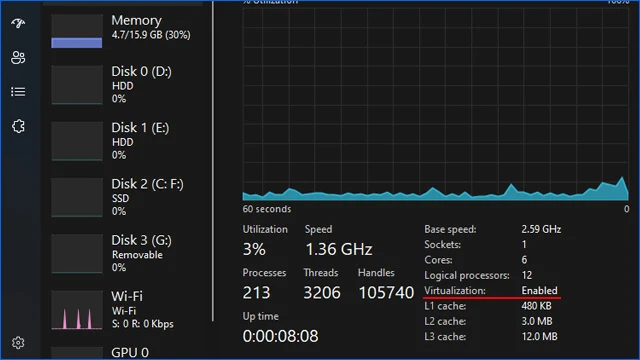 |
| التأكد من تمكين خاصية Virtualization من مدير المهام على ويندوز |
بعد أن تنجح في الدخول إلى واجهة البيوس ابحث عن خيار Virtualization. من الممكن أن يكون بداخل صفحة إعدادات Advanced ثم Cpu Configurations ثم Intel VMX Virtualization Technology. أما إذا كانت المنصة هي AMD فسوف تجد هذ الخيار باسم SVM Mode. إذا كنت تواجه صعوبة في إيجاد خاصية Virtualization بداخل إعدادات البيوس فحاول أن تبحث على الإنترنت عن كيفية الوصول إلى هذا الخيار على إصدار اللوحة الأم أو اللاب توب الخاص بك. وفي النهاية بعد أن تتمكن من الوصول إلى هذا الخيار قم بتفعيله بعمل Enable له ثم قم بإغلاق لوحة إعدادات البيوس واحفظ التغييرات عن طريق النقر فوق مفتاح F10 او ابحث عن خيار Save and Quit من داخل إعدادات البيوس لحفظ التغييرات.
في هذه الحالة سيقوم الكمبيوتر بعمل إيقاف تشغيل لنفسه للحظات قليلة ثم معاودة تشغيل نفسه على الفور. الآن بعد أن يعود الكمبيوتر إلى شاشة التمهيد وتتمكن من تسجيل الدخول إلى الويندوز، قم بفتح نافذة Task Manager عن طريق النقر بزر الفأرة الأيمن فوق أيقونة شعار الويندوز من شريط المهام ثم اختار مدير المهام Task Manager. وبعد فتح مدير المهام قم بالنقر فوق أيقونة Performance من الركن العلوي الأيسر وتأكد أنك بداخل تبويب CPU ثم انظر في الركن السفلي الأيمن من النافذة فهل تم تفعيل تقنية Virtualization بالفعل وأصبحت Enabled؟ إذا كانت الإجابة هي نعم فهذا يعني أننا مستعدون للانتقال إلى المرحلة التالية لتفعيل خاصية Windows Sandbox من داخل إعدادات الويندوز نفسه.
ثانياً: كيفية تفعيل خاصية Windows Sandbox ويندوز 11
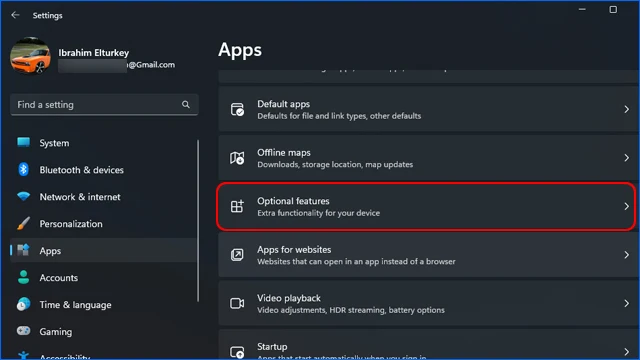 |
| تفعيل خاصية Windows Sandbox ويندوز 11 |
بعد أن انتهينا من تفعيل تقنية Virtualization من إعدادات البيوس يمكننا الانتقال إلى المرحلة التالية وتفعيل خاصية Windows Sandbox ولكن لا تقلق لن نحتاج إلى البيوس مرة أخرى إذ أن تفعيل خاصية Windows Sandbox يتم من داخل إعدادات الويندوز نفسه بطريقة سهلة وبسيطة للغاية وإليكم كيف:
- افتح تطبيق الإعدادات Settings.
- ثم من شريط الخيارات الأيسر انقر فوق تبويب التطبيقات Apps.
- من على اليمين انقر فوق خيار Optional Features.
- قم بالتمرير إلى الأسفل حتى تصل إلى قسم Related Settings وانقر فوق خيار More Windows Features.
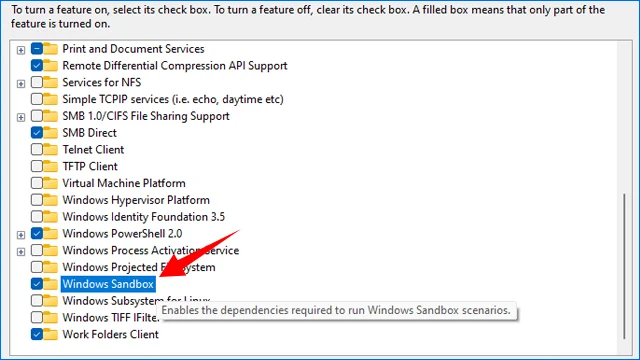 |
| تفعيل ميزة Windows Sandbox من إعدادات الويندوز |
ستظهر لك نافذة جديدة باسم Windows Features وبداخلها عدد كبير من الخواص والتقنيات التي يمكنك تفعيلها أو تعطيلها. قم بالتمرير إلى الأسفل حتى تصل إلى خاصية Windows Sandbox وقم بتفعيلها عن طريق وضع علامة بداخل المربع الصغير المتواجد بجانبها. ثم انقر من الأسفل فوق تبويب Ok.
 |
| إعادة تشغيل الكمبيوتر لتفعيل خاصية Windows Sandbox بشكل نهائي |
انتظر لحظات قليلة حتى ينتهي الويندوز من تنزيل أي تحديثات مطلوبة ثم ستظهر لك رسالة تُطالبك بعمل إعادة تشغيل للكمبيوتر. وافق على الأمر بالنقر فوق Restart now ثم عد إلينا بعد إعادة تشغيل الكمبيوتر. لاحظ أن الويندوز قد يتطلب بعض الوقت لتثبيت عدد من التحديثات الجديدة.
ثالثاً: كيفية تشغيل البرامج بداخل بيئة افتراضية معزولة
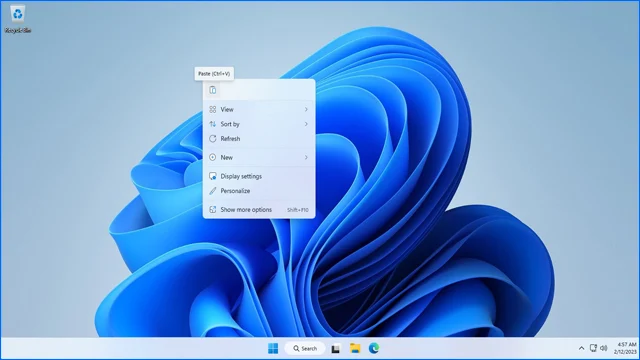 |
| كيفية تثبيت البرامج والتطبيقات في بيئة افتراضية باستخدام Windows Sandbox |
بعد إعادة تشغيل الكمبيوتر، بهذا الشكل أصبحت خاصية Windows Sandbox قيد التشغيل وجاهزة للعمل. للبدء في استخدامها من أجل اختيار أي برنامج أو تطبيق اتبع الخطوات التالية:
- افتح قائمة البدء Start ثم ابحث عن Windows Sandbox وقم بفتح البرنامج من النتيجة الأولى كمدير مسؤول Run As Administrator.
- ستفتح أمامك نافذة Windows Sandbox الافتراضية.
- الآن من على نافذة الويندوز الأساسية يمكنك فتح مستكشف الملفات على ويندوز وابدأ بالبحث عن البرنامج المشكوك في أمره وقم بالنقر فوق أيقونة التطبيق بزر الفأرة الأيمن واختر Copy.
- ثم انتقل إلى نافذة ساطح المكتب الخاصة ببيئة Windows Sandbox وقم بعمل Paste لأيقونة البرنامج وقم بتثبيت البرنامج بشكل طبيعي جداً. وهذا هو كل شيء.
الخاتمة
تعتبر خاصية Windows Sandbox من أهم وأفضل التقنيات الحديثة التي طرحتها مايكروسوفت في السنوات الأخيرة لإصدارات ويندوز الحديثة إذ تعتبر بمثابة وسيلة رائعة في سبيل اختبار البرامج والتطبيقات المشكوك فيها دون أن يكون لها تأثير على حالة وسلامة ويندوز الأساسية. هذه طريقة رائعة لاختبار البرامج في بيئة معزولة للاطمئنان من سلامتها في حالة لم يكن الكمبيوتر يحتوي على إحدى برامج مكافحة الفيروسات المتطورة. نتمنى أن تتمكنوا من استخدام الخاصية بشكل طبيعي وتحقيق أكبر قدر من الاستفادة منها.
اقرأ المزيد: كيفية إغلاق الكمبيوتر تلقائياً بمجرد الابتعاد عنه
*****************
