كيفية إغلاق الكمبيوتر تلقائياً بمجرد الابتعاد عنه
 |
كيفية إغلاق الكمبيوتر تلقائياً بمجرد الابتعاد عنه. من الطبيعي أن نسهو أحياناً ولا نتذكر إغلاق الكمبيوتر فور الانتهاء من استخدامه. في الواقع، نحن لسنا مُضطرين حتى على إغلاق الكمبيوتر خاصة عندما نكون في المنزل. ولكن هذا الأمر لا يسري على المناطق العامة مثل مكاتب العمل أو مقاهي الإنترنت أو الجامعات والمدارس.
إغلاق الكمبيوتر تلقائياً بمجرد الابتعاد عنه
فمن المؤكد أن أجهزة الكمبيوتر الخاصة بنا تحتوي على العديد من المعلومات والبيانات الحساسة بما في ذلك الحسابات الشخصية وبيانات المعاملات البنكية والمصرفية والعديد من كلمات المرور والصور الشخصية والملفات الهامة. ومن الأفضل حماية هذه البيانات من أعين المتطفلين والغرباء بشكل دائم ومنعهم من الوصول الغير مصرح به. للمزيد من المقالات الهامة إليكم كيفية استخدام وضع Efficiency Mode على ويندوز 11.
ولهذا السبب طرحت شركة مايكروسوفت ميزة رائعة وفي غاية الأهمية على ويندوز 10/11 والتي تُعرف باسم خاصية القفل الديناميكي أو "Dynamic Clock" والتي تتيح لك القدرة على إغلاق الكمبيوتر تلقائياً بمجرد الابتعاد عنه. فدعونا نوضح لكم في هذا المقال كيف تحمي ملفاتك السرية على ويندوز من أعين المتطفلين عن طريق خاصية Dynamic Lock.
ما هي خاصية Dynamic Lock على ويندوز
خاصية Dynamic Lock هي عبارة عن ميزة أمنية في نظام تشغيل ويندوز والتي تسمح لك بالقدرة على إغلاق الكمبيوتر تلقائياً بمجرد الابتعاد عنه من خلال قياس قوة إشارة البلوتوث الصادرة من الجهاز المُقترن مع ويندوز وهذا يشتمل على الهواتف الذكية أو الأجهزة القابلة للارتداء مثل السماعات اللاسلكية.
دعونا نوضح الأمر بشكل أفضل. لنفترض أنك قمت بإقران هاتفك الذكي مع جهاز الكمبيوتر وقمت بتفعيل خاصية Dynamic Lock مع هذا الجهاز المُقترن. بهذا الشكل إذا ابتعدت عن جهاز الكمبيوتر مسافة مادية مُحددة بحيث إذا اكتشف الويندوز أن قوة الإشارة مع الجهاز المُقترن أصبحت متدنية، فعلى الفور سيقوم الويندوز بعمل إغلاق الكمبيوتر تلقائياً بمجرد الابتعاد عنه. هذه ميزة رائعة وفي غاية الأهمية لأنها تتيح لك حرية التنقل بعيداً عن جهاز الكمبيوتر عندما تكون في الأماكن العامة دون الخوف من أن تتعرض بياناتك للسرقة أو السماح بالوصول الغير مُصرح به.
يمكنكم تجربة الأمر بأنفسكم الآن. قم بإقران الهاتف مع الويندوز وحاول الابتعاد عن جهاز الكمبيوتر مسافة مادية معينة بحيث يكون من الصعب على الكمبيوتر استقبال إشارة البلوتوث من الهاتف. بمجرد مرور 30 ثانية على هذا الحال سيقوم الويندوز فوراً بعمل إغلاق الكمبيوتر تلقائياً والخروج إلى شاشة تسجيل الدخول.
كيفية تفعيل خاصية Dynamic Lock على ويندوز
لاستخدام خاصية Dynamic Lock على ويندوز 10 أو ويندوز 11 ستحتاج أولاً لإقران هاتفك الذكي مع الويندوز عبر اتصال البلوتوث. وهذا لكي يتمكن الويندوز من استشعار مدى قُربك أو ابتعادك عن الجهاز عندما تنتقل بهاتفك بعيداً عنه. والآن دعونا نوضح لكم خطوات إقران الهاتف بالويندوز انطلاقاً من السطور القادمة:
 |
| الدخول إلى نافذة الإعدادات ويندوز 11 |
- أولاً قم بفتح الإعدادات Settings على جهاز الكمبيوتر عن طريق النقر فوق اختصار Win + I أو النقر بزر الفأرة الأيمن (كليك يمين) فوق أيقونة شعار الويندوز واختر من القائمة المنسدلة Settings.
- بعد ذلك من قائمة الخيارات المتواجدة في الشريط الأيسر قم بالنقر فوق تبويب Bluetooth & Devices.
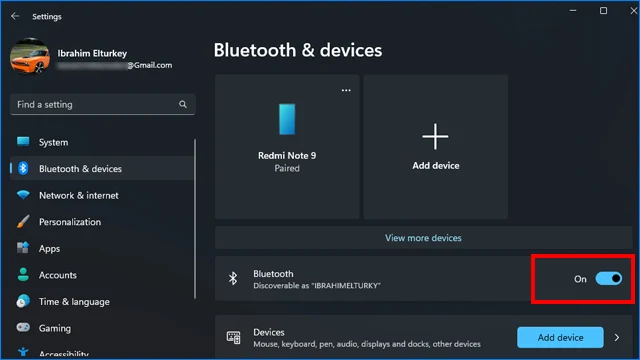 |
| تفعيل اتصال البلوتوث على ويندوز 11 |
- في صفحة Bluetooth & Devices قم بتفعيل خاصية البلوتوث عن طريق تحريك المؤشر من أمام Bluetooth للتفعيل.
 |
| اختيار أجهزة البلوتوث التي يُمكن إقرانها مع ويندوز 11 |
- والآن إذا لم يكن هاتفك مُقترن بالفعل مع الكمبيوتر، فقم بالنقر فوق مربع Add Device واختر الخيار الأول Bluetooth.
- انتظر لحظات قليلة حتى يتمكن الكمبيوتر من استشعار الأجهزة القريبة ولكن أثناء ذلك تأكد من تفعيل البلوتوث على هاتفك الذكي.
- بمجرد أن يتعرف الكمبيوتر على الأجهزة القريبة المتاحة انقر فوق خيار اسم هاتفك الذكي.
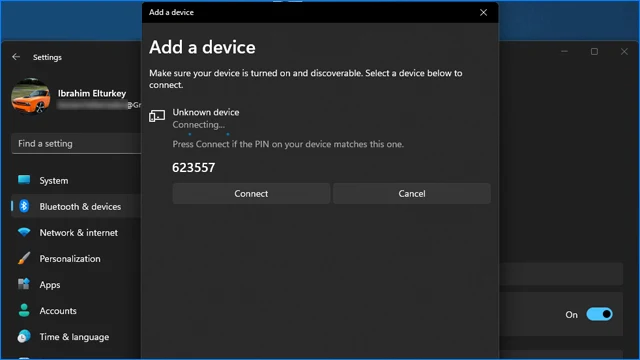 |
| محاولة إقران الهاتف بالكمبيوتر |
- لاحظ أنه من الممكن ألا يتعرف الويندوز على اسم أو موديل طراز هاتفك بالتحديد. ولكن بدلاً من ذلك سيظهر لك عبارة "Unknown Device" وفي هذه الحالة انقر على هذا الاسم.
- بعد ذلك سيظهر إشعار على شاشة هاتفك يطالبك بمنح عملية الاقتران مع الكمبيوتر، وافق على الأمر.
- ومن على شاشة الكمبيوتر انقر فوق خيار Connect لتنفيذ عملية الاقتران.
 |
| إقتران الهاتف أو الأجهزة اللاسلكية مع ويندوز 11 |
- وخلال لحظات قليلة سيظهر لك الويندوز إشعار يؤكد على نجاح عملية الاقتران.
- انقر فوق تبويب Done من الأسفل لإغلاق هذه النافذة.
 |
| خيار الحسابات Accounts في ويندوز 11 |
- الآن من قائمة شريط الخيارات المتواجدة على يسار نافذة Settings انقر فوق تبويب Accounts.
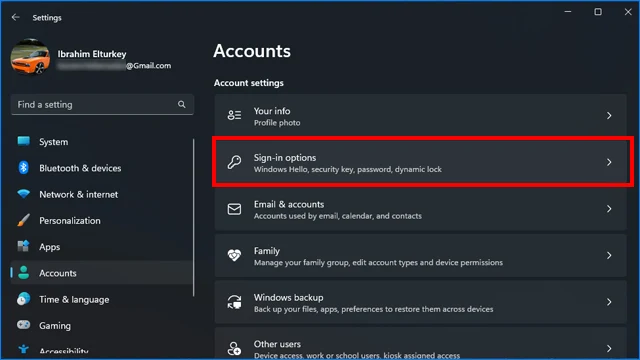 |
| خيارات Sign-in Options في ويندوز 11 |
- في نافذة Accounts قم بالتمرير إلى الأسفل قليلاً حتى تصل على خيار Sign-in Options وانقر فوق هذا الخيار.
 |
| تفعيل خاصية Dynamic Lock |
- والآن قم بالتمرير إلى الأسفل قليلاً حتى تصل إلى خيار Dynamic Lock ومن أمام هذا الخيار انقر فوق أيقونة السهم الصغير المتجه إلى الاسفل.
- بعد ذلك قم بوضع علامة صح بداخل المربع الصغير من أمام "Allow Windows to automatically lock your device when you`re away.
 |
| اقتران الهاتف الذكي مع الكمبيوتر لتفعيل خاصية Dynamic Lock |
- بمجرد تفعيل خاصية Dynamic Lock ستلاحظ على الفور ظهور اسم هاتفك المُقترن مع الكمبيوتر أسفل القسم الخاص بخاصية Dynamic Lock.
- ولكن إذا ظهرت لك رسالة تفيد بأن خاصية Dynamic Lock لا تعمل بسبب عدم وجود جهاز مُقترن، ففي هذه الحالة ستحتاج لإعادة عملية إقران الجهاز مرة أخرى وهذا هو كل شيء. أو اتباع دليلنا الخاص حل مشكلة الكمبيوتر يرسل ولا يستقبل بواسطة البلوتوث لإصلاح جميع مشاكل البلوتوث في ويندوز 11.
الخاتمة
هذه هي طريقة إغلاق الكمبيوتر تلقائياً بمجرد الابتعاد عنه عن طريق ميزة Dynamic Lock الذكية في ويندوز. الجدير بذكره أن الخاصية متاحة أيضاً على ويندوز 10 ويمكنكم تفعيلها باتباع نفس الخطوات المذكورة بالأعلى. وبهذا الشكل بمجرد أن تقوم بالتحرك بعيداً عن جهاز الكمبيوتر أثناء اصطحاب هاتفك معك وبمجرد أن يكتشف الويندوز تدني ملحوظ في إشارة الاستقبال مع الجهاز المُقترن، فعلى الفور سيقوم الويندوز بعمل تسجيل خروج من الحساب والثبات على شاشة تسجيل الدخول الأولى.
وبالتالي أنت تمكنت من حماية بياناتك السرية من عمليات التطفل أو الوصول الغير مصرح به بكل سهولة. وإذا واجدت أن هذه طريقة رائعة بالفعل لحماية بياناتك فمن الممكن أن تلقي أيضاً نظرة على مقال كيفية العثور على اللاب توب الضائع وقفله لحماية البيانات.
*******************
