نقل الملفات بين جهازين ويندوز باستخدام ميزة Nearby Sharing
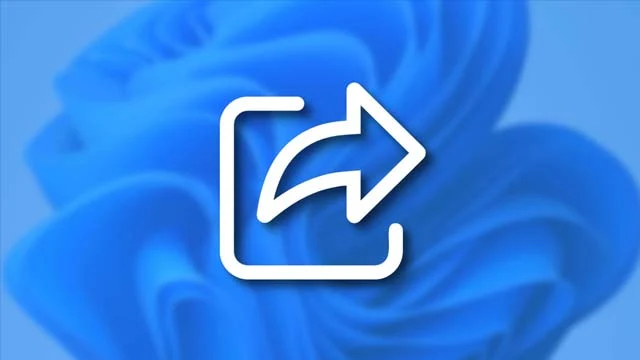 |
| نقل الملفات بين جهازين ويندوز باستخدام ميزة Nearby Sharing |
نقل الملفات بين جهازين ويندوز. واحدة من بين أهم ميزات ويندوز 11 الجديدة هي خاصية أو ميزة Nearby Sharing والتي تتيح إمكانية نقل الملفات بين جهازين كمبيوتر بسرعة خارقة بغض النظر عن نوعية الملفات أو تنسيقها سواء كانت صور أو فيديو أو مستندات أو روابط إلكترونية أو أي نوع من الملفات الأخرى وذلك يتم عن طريق استخدام تقنية البلوتوث واتصال الواي فاي اللاسلكي. هذه الميزة مفيدة جداً إذا كنت تريد نقل الملفات إلى جهاز كمبيوتر في الغرفة الأخرى دون الحاجة إلى استخدام الخدمات السحابية أو إذا كنت لا تمتلك في منزلك أجهزة NAS أو عبر البريد الإلكتروني أو حتى باستخدام قطعة فلاش USB.
نقل الملفات بين جهازين ويندوز بسرعة خارقة
ولكن هل تعتقد أن الميزة حصرية على ويندوز 11 فقط؟ كلا، هذه الميزة مدعومة من قِبل شركة مايكروسوفت منذ نظام ويندوز 10، وتحديداً إصدار 1803 وبالتالي إذا كنت لا زلت تستخدم ويندوز 10 فلا يزال بإمكانك الاستفادة من هذه الميزة في نقل الملفات بين جهازين ويندوز. للمزيد من المقالات ذات الصلة إليكم حل مشكلة امتلاء مساحة القرص C على الهارد ديسك ويندوز 11.
اقرأ أيضاً: إيقاف البرامج التي تعمل في الخلفية ويندوز 11
ولكن بالنسبة لأننا نتحدث عن ويندوز 11 فبسبب العديد من التغييرات اللطيفة التي طرأت على واجهة المستخدم وتطبيقات النظام، فإن خطوات تفعيل واستخدام خاصية Nearby Sharing أصبحت مختلفة عما كانت عليه في السابق على ويندوز 10. ومع ذلك، لا تزال الخاصية تعمل بنفس الطريقة بالضبط وتمنح المستخدم القدرة على نقل الملفات بين جهازين ويندوز بسرعة خارقة بغض النظر عن نوع الملفات. نحن قدمنا لكم من قبل طريقة تفعيل الوضع المظلم على مستوى النظام بالكامل ويندوز 11 ولكن اليوم، وفي هذا المقال سوف نوضح لكم خطوات تفعيل واستخدام خاصية Nearby Sharing على ويندوز 11، ولكن لا تنسوا إلقاء نظرة على مقال أفضل تطبيقات نقل الملفات من الهاتف للكمبيوتر.
كيفية نقل الملفات بين جهازين ويندوز بسرعة خارقة
أولاً وقبل كل شيء دائماً ما ننضح بضرورة تفعيل خاصية نقطة استعادة النظام ويندوز 11 قبل إجراء أي تغييرات جديدة على نظام التشغيل لعل وعسى تقوم بفعل شيء خاطئ أثناء تنفيذ أي خطوات مما قد يترتب عليه تعطل النظام أو في أسوأ الحالات قد يصل الأمر إلى انهيار ويندوز بالكامل. اما من خلال خاصية نقطة استعادة النظام يمكنك استعادة نظام التشغيل إلى حالته الطبيعية التي كان عليها قبل إجراء أي تغييرات جديدة على نظام التشغيل. ومع ذلك إذا نسيت في أي مرة تفعيل هذه الميزة وواجهت مشاكل على النظام فقد تحتاج إلى إصلاح ملفات ويندوز التالفة وحل مشاكل النظام. وبعد ذلك هيا بنا لتطبيق خطوات تفعيل خاصية Nearby Sharing من أجل نقل الملفات بين جهازين ويندوز.
 |
| Windows Nearby Sharing |
- في الخطوة الأولى قم بالنقر فوق اختصار Win + I لفتح نافذة الإعدادات "Settings"
- بعد ذلك من الشريط الجانبي لمجموعة الخيارات تأكد أنك بداخل خيار النظام "System".
- الآن من على اليمين قم بالتمرير إلى الأسفل حتى تصل إلى خيار "Nearby Sharing" وانقر فوقه.
 |
| تفعيل ميزة نقل الملفات بين جهازين ويندوز |
- الآن ستجد ثلاث خيارات ضمن قائمة Nearby Sharing.
- الخيار الأول Off: يعني تعطيل خاصية Nearby Sharing.
- الخيار الثاني My Devices Only: يسمح بمشاركة الملفات مع الأجهزة الأخرى التي تمتلك نفس حساب مايكروسوفت.
- الخيار الثالث Everyone nearby: يسمح بمشاركة الملفات مع جميع الأجهزة القريبة.
- قم باختيار الخيار الأخير "Everyone nearby" لكي تتمكن من نقل الملفات بين جهازين ويندوز بسرعة خارقة طالما كان هذا الجهاز الأخر قريب منك.
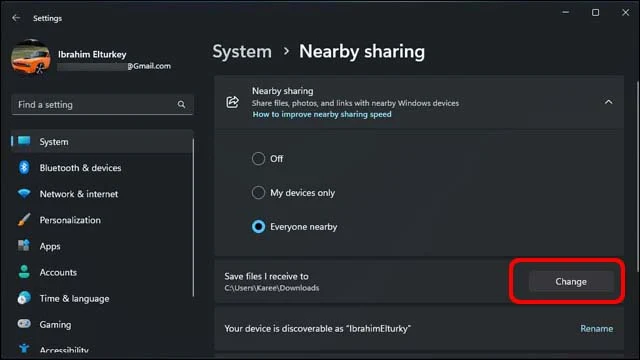 |
| اختيار مسار حفظ الملفات |
كيف تتمكن من تغيير مسار مجلد تنزيلات الملفات التي تم مشاركتها عبر الخاصية؟
والآن لتخصيص مسار مجلد تحميل الملفات المشتركة اتبع الخطوات التالية:
- افتح قائمة الإعدادات Settings بالنقر فوق اختصار Win + I
- من الشريط الجانبي تأكد أنك بداخل خيار النظام "System".
- من قائمة الخيارات على اليمين قم بالتمرير إلى الأسفل حتى تصل إلى خيار "Nearby Sharing" وانقر فوقه.
- الآن من أمام خيار "Save Files I Receive to" انقر فوق "Change".
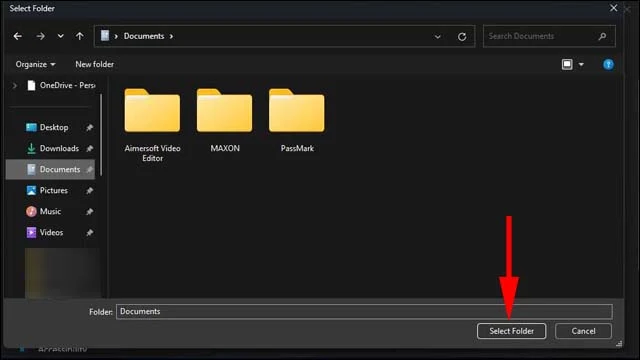 |
| حفظ الملفات |
- بعد ذلك اختر أي مجلد كمسار لحفظ الملفات التي سيتم تلقيها من الأجهزة المجاورة.
- بمجرد وصولك لمسار المجلد المناسب انقر فوق "Select Folder".
بهذا الشكل وبعد انتهاءك من تنفيذ الخطوات السابقة فسوف يتم الاحتفاظ بجميع الملفات والبيانات التي قد ترسلها إلى الأجهزة القريبة الأخرى في مسار المجلد الذي قمت بتحديده للتو.
اقرأ أيضاً: حل مشكلة اختفاء مؤشر الماوس ويندوز 11
كيفية استخدام خاصية Nearby Sharing
طريقة نقل الملفات بين جهازين ويندوز باستخدام ميزة Nearby Sharing سهلة وبديهية للغاية. وللعلم فهي تعمل بشكل سلس تماماً حتى على جميع أجهزة ويندوز 10. فعلى سبيل المثال إذا كنت تريد مشاركة الملفات مع جهاز كمبيوتر أخر يعمل بنظام ويندوز 10 فلا توجد أدنى مشكلة في ذلك. ومن أجل مشاركة الملفات مع الأجهزة المجاورة اتبع الخطوات التالية:
 |
| تعيين مسار لحفظ الملفات من أجل نقلها إلى كمبيوتر ويندوز أخر |
- قم بفتح مستكشف الملفات File Explorer للبحث عن الملفات.
- قم بتصفح الملفات الخاصة بك التي تود مشاركتها مع الأجهزة المجاورة. ملحوظة: لا يمكنك مشاركة الملفات التي تحتفظ بها بداخل مجلد OneDrive بل ينبغي استخراج الملفات من هذا المجلد وحفظها في مسار آخر قبل عملية نقل الملفات.
- بعد ذلك قم بتحديد الملف الذي تود مشاركته عن طريق النقر فوق الملف مرة واحدة بزر الفأرة الأيسر.
- الآن انقر من الأعلى فوق رمز المشاركة.
 |
| استخدام خاصية Windows Nearby Sharing |
- أسفل قسم Nearby Sharing اختر الوجهة الأخرى التي تود مشاركة الملفات معها.
- إذا لم يظهر أمامك أي أجهزة أخرى في قسم Nearby Sharing فهذا يعني أن جهاز الطرف الآخر لم يقم بتفعيل الخاصية على جهازه حتى الآن – تأكد من تفعيل خاصية Nearby Sharing على جهاز الطرف الأخر ثم استكمل نفس الخطوة.
- بمجرد تحديد جهاز الوجهة انقر فوق اسم هذا الجهاز.
- على جهاز الطرف الآخر سيظهر إشعار جديد بتلقي ملفات من جهازك.
- حينها ستحتاج النقر فوق Save & Open أو Save فقط للاحتفاظ بالملفات التي سيتم نقلها من جهاز الطرف الأول.
ملحوظة: إذا لم يظهر على جهاز الطرف الثاني إشعار يفيد بأن هناك ملفات جديدة قادمة من الطرف الأول، فحينها ستحتاج لفتح نافذة الإشعارات عن طريق النقر فوق اختصار Win + N وسوف تجد الإشعار الجديد – وافق على الإشعار كي تبدأ عملية مشاركة الملفات.
كيفية مشاركة الروابط عبر خاصية Nearby Sharing
كما ذكرنا لكم في مقدمة المقال، فإن خاصية Nearby Sharing تسمح بالقدرة على نقل الملفات بين جهازين ويندوز بغض النظر عن نوعية الملفات أو حجمها أو تنسيقها الأصلي. ولكن من أجل مشاركة روابط المواقع الإلكترونية عبر الويب سيتحتم عليكم استخدام متصفح مايكروسوفت إيدج واتباع الخطوات التالية:
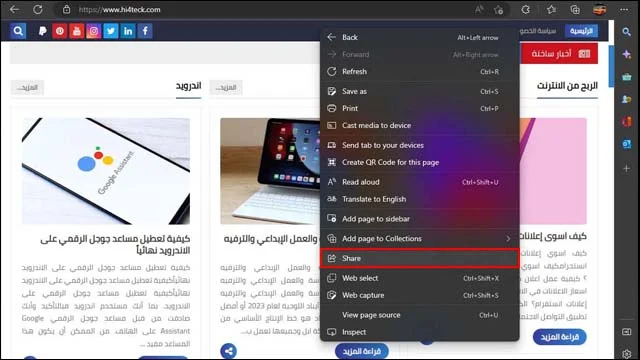 |
| نقل الروابط بين جهازين كمبيوتر |
- قم بفتح متصفح مايكروسوفت إيدج على جهازك.
- ثم قم بفتح صفحة الموقع الإلكتروني التي تود مشاركتها.
- على أي مكان في الصفحة انقر بزر الفأرة الأيمن (كليك يمين).
- اختر من القائمة المنسدلة خيار "Share".
 |
| نقل الروابط بين جهازين كمبيوتر 2 |
- من أسفل قسم "Share with others" انقر فوق خيار "Windows Share Options".
 |
| استخدام خاصية Nearby Sharing في نقل الروابط |
- ستظهر أمامك واجهة المشاركة الرئيسية – من أسفل قسم Nearby Sharing اختر جهاز الوجهة الأخرى وانقر فوقه.
- على جهاز الطرف/ الوجهة الأخرى سيظهر أمامك إشعار جديد فقم بالموافقة على تلقي الرابط عن طريق النقر فوق Open.
بمجرد استكمال الخطوات السابقة وبمجرد أن يتم نقل الرابط الإلكتروني إلى جهاز الطرف الأخر فسوف يتم فتح رابط المواقع الإلكتروني تلقائياً فور تلقيه على جهاز الطرف الأخر.
الخاتمة
هذه كانت طريقة نقل الملفات بين جهازين ويندوز باستخدام خاصية أو ميزة Nearby Sharing. لاحظ فقط أن هذه الطريقة تعمل فقط على ويندوز 11 أو ويندوز 10 أما جميع إصدارات ويندوز السابقة فهي ليست داعمة لهذه الخاصية. ومع ذلك، إذا واجهت مشاكل في عملية نقل الملفات باستخدام هذه الخاصية على أجهزة كمبيوتر تعمل بويندوز 10 أو 11 فهذا يعني أن هناك مشاكل في الاتصال اللاسلكي عبر تقنية البلوتوث أو تقنية الواي فاي وسيتعين عليك التأكد من أن جهازين الكمبيوتر نشطين على الشبكة قبل البدء في نقل الملفات.
*****************
