الإجراءات الواجب القيام بها قبل شراء لاب توب مستعمل
 |
| الإجراءات الواجب القيام بها قبل شراء لاب توب مستعمل |
الإجراءات الواجب القيام بها قبل شراء لاب توب مستعمل. على الرغم من مدى التطور التي شهدته الهواتف الذكية على مدار العقد الماضي إلا أنها لا تزال غير كافية لكي تحل محل أجهزة الكمبيوتر المكتبية أو المحمولة، ليس فقط بسبب شاشاتها الصغيرة أو طاقتها المتواضعة على صعيد مستوى الأداء ولكن أيضاً بسبب اعتمادها الكلي على البطارية وسعات الشحن المتدنية مقارنة ببطاريات أجهزة اللاب توب، ما يجعلنا في النهاية مُضطرون للتفكير في شراء الكمبيوتر المكتبي أم اللاب توب.
شراء لاب توب مستعمل
شراء لاب توب مستعمل ليس أمراً هيناً ولكن قد يكون هذا هو الخيار الوحيد المتاح أمامنا إذا كنا نواجه ضائقة مالية أو إذا كانت الميزانية المتوفرة محدودة للغاية، ففي النهاية أصبح من الصعب العيش بدون كمبيوتر نظراً لكونه الوسيلة المثالية لإنجاز الأعمال والمهام أو الترفيه. ولكن هناك بعض الإجراءات التي يتعين على أي أحد منا القيام بها قبل شراء لاب توب مستعمل. وهذه الإجراءات تتلخص في اختبار مكونات وأجزاء اللاب توب كي تطمئن أن هذا الجهاز سيكون قادراً على تلبية أعمالك، وأنك لن تضطر على تغييره وشراء بديل عنه بعد فترة زمنية قصيرة. للمزيد من المقالات ذات الصلة يُرجى الاطلاع على حل مشكلة ارتفاع حرارة اللابتوب (نصائح هامة للغاية).
من حسن الحظ أن سوق المستعمل يعجّ بالعديد من الخيارات المتاحة، وهناك بالفعل أجهزة لاب توب مستعملة تُباع بأسعار رخيصة للغاية، ولكن شراء لاب توب مستعمل بدون أي خبرة قد يؤدي إلى استغلالك من قِبل البائع، والأسوأ من ذلك قد يقع في عجزك جهاز عفا عليه الزمن وأصبح بمثابة قطعة خُردة لا تُسمن ولا تغني من جوع.
ولذلك قبل شراء لاب توب مستعمل سيتعين عليك إجراء مجموعة بسيطة من الاختبارات وأنت مع البائع، ولكن إذا رفض البائع إعطاءك الفرصة للقيام بهذه الاختبارات فهذا يعتبر دليل كافي أو إشارة قوية تحثك على عدم إتمام الصفقة لأن رفض البائع يعني أنه واثق من أن الجهاز لن يكون قادراً على إتمام عملية الاختبار بشكل طبيعي. ولكن ما هي هذه الاختبارات وكيف يمكنك القيام بها فهذا ما سنوضحه بالتفصيل من خلال هذا المقال.
أولاً: فحص الرامات
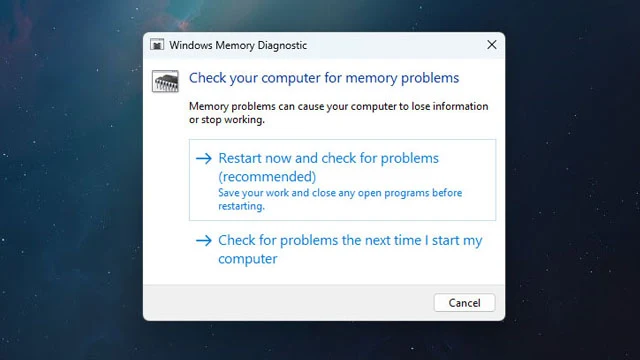 |
| فحص الرامات من داخل الويندوز |
الرامات أو ذاكرة الوصول العشوائي هي عبارة عن ذاكرة مادية قصيرة المدى مسؤولة عن تخزين نتائج العمليات الحسابية التي تم الانتهاء من العمل عليها من قِبل المعالج المركزي وبهذا الشكل عندما يحتاج نظام التشغيل لهذه النتائج مرة أخرى فسيكون المعالج قادراً على الدخول إليها وطلبها من الذاكرة مرة أخرى واستخدامها بشكل طبيعي.
ولكن إذا كانت الرامات معيبة أو بها عطل فني فمن المتوقع أن يواجه نظام التشغيل العديد من الأخطاء والمشاكل والأعطال والتي ستظهر بالتأكيد على هيئة رسائل خطأ أو على شكل إعادة تشغيل عشوائي للكمبيوتر أو أحياناً قد تبدأ في ملاحظة ظهور أشكال غريبة على شاشة الكمبيوتر وفي أسوأ الحالات قد تتسبب في انهيار ويندوز بشكل متكرر عند الضغط على الكمبيوتر بشكل مكثف.
جميع هذه الدلائل تشير إلى وجود خلل في الرامات، ولكن كيف يمكنك الجزم على أن هناك بالفعل مشكلة في الرامات فهذا هو السؤال. في الواقع هناك العديد من الأدوات الخارجية التي يمكنك استخدامها في فحص الرامات وإحدى أفضل الأدوات المتخصصة في ذلك أداة MemTest86 وهي أداة موثوقة ومجانية ويمكنك استخدامها للتأكد من سلامة الرامات. ويمكنك اصطحابها معك على قطعة فلاش USB لكي تضمن توافرها معك قبل شراء لاب توب مستعمل.
ولكن إذا كانت الأداة غير متاحة في حالتك، فمن الممكن أن تعتمد على اختبار الرامات المدمج في نظام ويندوز. ولكن من الضروري أن تتذكر أمر تشغيل أداة اختبار الرامات المدمجة في الويندوز عن طريق اتباع الخطوات التالية:
- قم بفتح نافذة Run عن طريق النقر فوق اختصار Win + R
- اكتب في نافذة Run هذا الأمر mdsched.exe ثم انقر فوق مفتاح Enter
- ستظهر لك رسالة التنبيه الخاصة بأداة اختبار الرامات وستطلب منك عمل إعادة تشغيل للكمبيوتر لاستكمال عملية الفحص
- انقر فوق Restart now and check for problems وانتظر حتى إعادة تشغيل الكمبيوتر
- بمجرد إعادة تشغيل الكمبيوتر ستبدأ الأداة في فحص الرامات بشكل تلقائي
- بعد الانتهاء من عملية الفحص سيقوم الكمبيوتر بعمل إعادة تشغيل تلقائي مرة أخرى
- بعد إعادة التشغيل للمرة الثانية سيقدم لك الكمبيوتر نتائج العملية على الشاشة وخاصة إذا اتضح وجود أي أخطاء أو أعطال بالرامات
ثانياً: فحص حلول التخزين
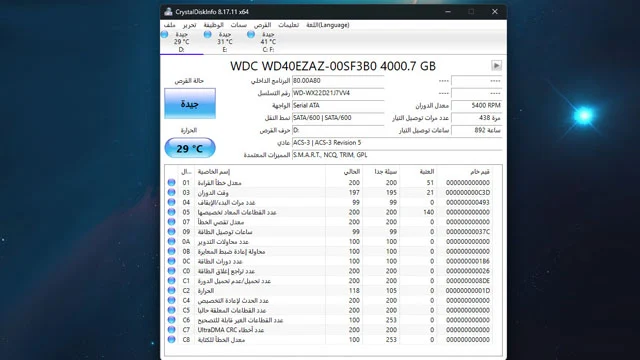 |
| فحص حلول التخزين |
في مقال فحص حالة الهارد ديسك بدون برامج ويندوز 11 قدمنا لكم العديد من الطرق البسيطة والعملية لفحص حالة حلول التخزين. على الرغم من أن حلول التخزين تدوم لسنوات طويلة قبل أن تفشل ولكن من الممكن أن يتسبب الاستخدام الخاطئ في فشلها سريعاً. أقراص التخزين المعيبة تظهر أخطاء متعددة أثناء عملية الكتابة أو القراءة والتي تظهر على شكل تأخير زمني طويل جداً عند تحميل الملفات.
أيضاً من الممكن أن تلاحظ ارتفاع مُفرط في درجات حرارتها أو انها تحتوي على قطاعات تالفة Bad Sectors وجميع هذه المشاكل سوف تتسبب في تلف بياناتك وفقدانها. نظام ويندوز لا يحتوي على أداة موثوقة لاختبار وفحص حلول التخزين، ولكن يمكنك الاعتماد على أداة CrsytalDiskInfo أو أداة HDTune ولكن الأداة الأولى هي الأفضل لأنها مجانية في حين أن الأداة الثانية أسهل في طريقة الاستخدام. على كل حال يمكنك تجربة الأداتين من أجل فحص الحلول التخزينية والتأكد من سلامتها.
اقرأ أيضاً: كيف اختار افضل معالج مركزي لتحرير الفيديو؟
ولكن كيف تتأكد من سلامة حلول التخزين؟ تعتبر أهم قيمة ينبغي البحث عنها هي قيمة Health Status والتي من المفترض أن نتيجتها Ok باللون الأخضر. أما إذا ظهرت نتيجة قيمة حالة الهارد بــ Bad فهذا يعني أن الهارد معيب. أيضاً من الضروري أن تكون درجات الحرارة في نطاق 30 إلى 50 درجة مئوية، تزيد قليلاً أو تقل قليلاً عن هذه الحدود ولكن من الضروري ألا تتعدى هذا النطاق بفارق كبير.
أيضاً يمكنك الاعتماد على اختبار فحص الهارد من القطاعات التالفة، فإذا ظهرت أمامك أي قطاعات Bad Sectors باللون الأحمر فهذا دليل قاطع على وجود مشكلة في الهارد وأنه يقضي أيامه الأخيرة. تذكر هذه النصيحة جيداً قبل شراء لاب توب مستعمل.
ثالثاً: فحص واختبار البطارية
 |
| فحص حالة بطارية اللاب توب |
هناك طريقة بسيطة للغاية مدمجة بجميع أنظمة تشغيل ويندوز تتيح لك القدرة على معرفة حالة بطارية اللاب توب والطاقة الاستيعابية المتبقية لها. من المعروف أن خلايا بطاريات اللاب توب تتحلل بمرور الوقت وخاصة مع ارتفاع درجات حرارتها أو دورات الشحن المتكررة ولكنها مشكلة لا مفر منها في جميع الأحوال.
الفكرة من هذا الاختبار هو أنك ستكون قادراً على تقدير العمر المتبقي منها أو أنك أصبحت في أمس الحاجة لاستبدالها على وجه السرعة. هذا الاختبار سيساعدك على تقدير حالتها والاتفاق مع البائع على وضع حالتها بالاعتبار أو استبدالها قبل شراء لاب توب مستعمل أثناء عملية الشراء. ولاختبار البطارية اتبع الخطوات التالية:
- قم بفتح موجه الأوامر عن طريق كتابة CMD في مستطيل البحث بجانب أيقونة شعار الويندوز
- قم بفتح موجه الأوامر كمدير مسؤول Open as administrator
- اكتب الأمر التالي powercfg/batteryreport ثم انقر فوق مفتاح Enter
- خلال لحظات قليلة سيقدم لك موجه الأوامر تقرير شامل عن حالة وصحة البطارية وهذا التقرير سيكون متواجد بداخل ملف .txt متواجد في المسار التالي C:\Windows\System32\battery-report
هذه كانت طريقة اختبار بطارية اللاب توب قبل شراء لاب توب مستعمل ولكن إذا كنت تفضل الاعتماد على بعض الأدوات الخارجية فيمكنك تجربة أداة BatteryInfoView.
رابعاً: اختبار المعالج المركزي والرسومي
 |
| اختبار المعالج الرسومي |
الفكرة من اختبار المعالج المركزي (البروسيسور) والمعالج الرسومي (كارت الشاشة) ليس من أجل تحديد مستوى أداء كل منهما افتراضاً أنك تعرف بالفعل مستوى أداءهم العام من خلال مراجعات الهاردوير والآراء التي تدور حولهما. أعني بهذا أنه إذا كنت متوجه من أجل شراء لاب توب مستعمل يحتوي على معالج Core I5 فأنت تعرف بالفعل أن هذا المعالج هو معالج متوسط الأداء، أما إذا كنت متوجه إلى شراء لاب توب مستعمل يحتوي على معالج Core I9 فأنت تعرف بالفعل أن هذا المعالج يندرج تحت فئة المعالجات الرائدة عالية الأداء. ولكن الفكرة من الاختبار هو تحديد درجة حرارة المعالجات أثناء الضغط والحمل الثقيل.
فإذا اتضح لك أن اللاب توب يقوم بإغلاق نفسه أثناء تشغيل بعض الألعاب فهذا يعني أن الجهاز يعاني من ارتفاع مُفرط في درجة حرارة المعالج الرسومي أو كارت الشاشة وسيكون الأمر كارثي بالنسبة لك إذا كنت تخطط لاستخدام هذا الجهاز في مهام مكثفة وشديدة في استهلاك الموارد. ولذلك من الضروري أن تتأكد أن درجة حرارة المعالج المركزي لا تتخطى الحدود الآمنة والمسموحة من قِبل الشركة المُصنعة سواء كانت إنتل أو AMD أثناء عملية الضغط الثقيل. أيضاً ينبغي أن تتأكد أن درجة حرارة كارت الشاشة لا تتخطى الحدود المسموحة أثناء تشغيل الألعاب أو أثناء عمليات التصميم والمونتاج.
الخاتمة
هذه كانت أهم الاختبارات الواجب القيام بها قبل شراء لاب توب مستعمل. فكرة شراء لاب توب مستعمل ليست فكرة سيئة، ومن الممكن أن تكون صفقة مربحة للغاية، ولكن بشرط أن تتأكد من أن الجهاز لا يواجه أي مشاكل أو أعطال فنية قد تتسبب في تحملك أي مصاريف مالية إضافية من أجل صيانتها في المستقبل القريب.
******************
