إيقاف البرامج التي تعمل في الخلفية ويندوز 11
 |
إيقاف البرامج التي تعمل في الخلفية ويندوز 11 |
إيقاف البرامج التي تعمل في الخلفية ويندوز 11. يتسم ويندوز 11 بالعديد من الميزات الإيجابية التي تركز على الإنتاجية وتحسين الأداء وسهولة التخصيص فضلاً عن الدعم لتطبيقات الأندرويد عبر متجر أمازون الرسمي. ولكن عندما يتعلق الأمر بتطبيقات الخلفية على ويندوز 11، ولكي أكون صادق معكم، فلست أعلم إذا ما كانت هذه الخاصية هي ميزة إيجابية أم إنها نقمة حقيقية نظراً لآثارها السلبية العديدة.
إيقاف البرامج التي تعمل في الخلفية ويندوز 11
ولكن ماذا يعني مصطلح "تطبيقات الخلفية" على ويندوز 11؟ مصطلح تطبيقات الخلفية يعني أن هناك بعض التطبيقات التي تظل نشيطة في الخلفية حتى وإن لم تكن تستخدمها في ذاك الوقت بالتحديد. هذه التطبيقات تستمر في استنزاف موارد الكمبيوتر بما في ذلك المعالج المركزي وذاكرة الوصول العشوائي (الرامات) وطاقة البطارية (في حالة استخدام لاب توب) وبالطبع تستهلك مقدار لا بأي به من باقة الإنترنت.
اقرأ أيضاً: حل مشكلة اختفاء مؤشر الماوس ويندوز 11
فإذا كان جهاز الكمبيوتر الخاص بك يحتوي على عتاد هاردوير متواضع مثل 8 جيجابايت رام أو معالج مركزي ثنائي النواة، فمن الضروري أن تتأثر بشكل كبير من هذه الخاصية وبشكل سلبي لأن هذه التطبيقات ستستهلك نسبة كبيرة من موارد الكمبيوتر على الرغم من أنك قد تكون في أمس الحاجة لأي موارد إضافية من أجل تشغيل تطبيقات أعمالك الأساسية بسلاسة أو لممارسة بعض ألعابك المفضلة. للمزيد من المقالات الهامة يُرجى الاطلاع على حل مشكلة عدم تحميل التطبيقات من متجر ويندوز 11.
بالتأكيد مايكروسوفت لم تقصد بهذه الميزة أن تجعل المستخدم يشعر بالإحباط وإنما هي تريد أن تمنحه تجربة استخدام أفضل لتطبيقات وبرامج ويندوز الافتراضية. فمع وجود أغلب تطبيقات ويندوز في الخلفية يعني أنه سيكون من السهل العودة إليها واستخدامها لاحقاً بشكل أسرع وأكثر سلاسة.
الأمر مشابه تماماً إلى تطبيقات الخلفية على أنظمة الهواتف الذكية. فمع وجود التطبيق في الخلفية ستظل معلوماته متواجدة في ذاكرة الوصول العشوائي، وبالتالي عند فتح التطبيق أو العودة إليه مرة ثانية لن يكون المعالج مُضطر على معالجة جميع بياناته الأساسية من البداية، وإنما سيطلب نتائج العمليات التي انتهى سابقاً من معالجتها من ذاكرة الرامات عندما يحتاج إليها نظام التشغيل.
ومع ذلك، فعلى الرغم من أن هذه الميزة تلعب دور كبير في تحسين تجربة المستخدم، ولكن كما ذكرنا للتو، فمن الممكن أن تؤثر بشكل سلبي وملحوظ على الأداء العام نتيجة استنزافها لموارد الكمبيوتر، خاصة وإن كان هناك عجز أو ضُعف في هذه الموارد. ولأن مايكروسوفت تعي تماماً هذه المشكلة، فمن حسن الحظ أنها تسمح لجميع المستخدمين بالقدرة على إيقاف البرامج التي تعمل في الخلفية ويندوز 11 وبكل سهولة.
الأهم من ذلك، أن محاولة إيقاف البرامج التي تعمل في الخلفية ويندوز 11 لا تعني أننا سنقوم بإزالتها أو أننا سنقوم بإلغاء تثبيتها، إطلاقاً. بل سنقوم بتعطيلها مؤقتاً فقط بحيث إذا أردت استخدامها لاحقاً فيمكنك بكل سهولة فتحها وتشغيلها من قائمة البرامج وبشكل طبيعي جداً. ولذلك، أنت في كل الأحوال لن تخسر أي شيء.
فمن الناحية الأولى ستظل جميع التطبيقات مثبتة على جهاز الكمبيوتر وفي متناول يدك عندما تحتاج إليها ويمكنك مزاولة استخدامك لها بشكل طبيعي. ومن الناحية الأخرى أنت استطعت تقييدها أو منعها من استنزاف موارد الكمبيوتر بدون مبرر أو داعِ. والآن بعد أن تحدثنا بشكل كافِ عن الفكرة من هذه الميزة، وشرحنا سابقاً كيفية تعطيل Bing في نتائج بحث قائمة ابدأ ويندوز 11، دعونا اليوم ننتقل للمرحلة التالية من مقال اليوم ونوضح لكم كيفية إيقاف البرامج التي تعمل في الخلفية ويندوز 11 من خلال الشرح التالي.
الطريقة الأولى: إيقاف البرامج التي تعمل في الخلفية ويندوز 11 عبر الإعدادات
من حسن الحظ أنه من السهل جداً إيقاف البرامج التي تعمل في الخلفية ويندوز 11 وليس من مكان واحد فقط وإنما من خلال أماكن متعددة على الويندوز. يمكنك تعطيل برامج الخلفية على ويندوز 11 من الواجهة الرسومية لنافذة الإعدادات أو من خلال محرر سجلات ويندوز Windows Registry أو من خلال محرر نهج المجموعة Windows Group Policy Editor ومن خلال هذا المقال سنوضح لكم هذه الطرق وباختصار وسنبدأها مع الواجهة الرسومية لنافذة الإعدادات.
 |
| الدخول إلى التطبيقات بتطبيق الإعدادات ويندوز 11 |
- أولاً قم بفتح نافذة الإعدادات "Settings" عن طريق النقر فوق اختصار Win + I
- من قائمة الخيارات المتواجدة على يسار النافذة انقر فوق خيار التطبيقات "Apps"
- بعد ذلك من الجزء الأيمن انقر فوق الخيار الأول "Installed Apps"
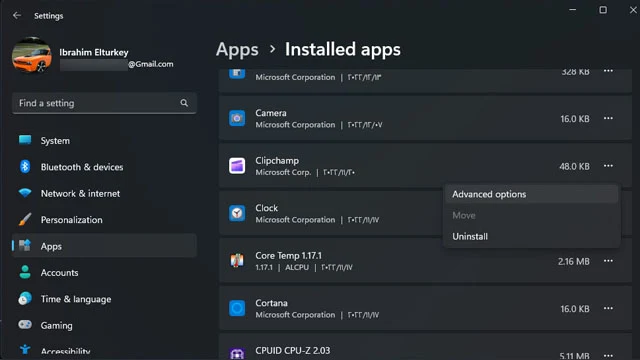 |
| الدخول إلى التطبيقات المثبتة على ويندوز 11 |
- الآن ابدأ بالبحث عن أي من تطبيقات ويندوز 11 الافتراضية
- بمجرد الوصول إلى التطبيق انقر من أمامه فوق رمز الثلاث نقاط الأفقية (…)
- اختر من القائمة المنسدلة خيار "Advanced Options"
 |
| تعطيل برامج الخلفية ويندوز 11 |
- من النافذة المخصصة للتطبيق قم بالتمرير إلى الأسفل حتى تصل إلى قسم Background apps permissions
- من أسفل أمر "Let this app run in background" انقر على أيقونة السهل المتجه إلى الأسفل واختر "Never"
الطريقة الثانية: إيقاف البرامج التي تعمل في الخلفية ويندوز 11 عبر محرر السجل
الطريقة السابقة كانت مباشرة للغاية وهي بالتأكيد الأسهل ولكن من الممكن ألا تكون هي الطريقة المثالية في جميع الحالات خاصة وإذا كان هناك أكثر من مستخدم مُسجل على نفس الكمبيوتر. وبالتالي إذا كنت ترغب في إيقاف البرامج التي تعمل في الخلفية ويندوز 11 لجميع حسابات المستخدمين على نفس الكمبيوتر فستحتاج إلى إنشاء قيمة محددة من خلال محرر السجل Registry Editor ولكن تنويه بسيط قبل البدء: أي تلاعب في محرر السجل بشكل خاطئ قد يتسبب في انهيار ويندوز بالكامل ولذلك من الضروري تفعيل خاصية نقطة استعادة النظام ويندوز 11 لتجنب أي أخطاء مستقبلية ثم اتبع الخطوات التالية على مسؤوليتك الخاصة:
 |
| محرر سجل الريسجستري ويندوز |
- قم بالنقر فوق اختصار Win + R لفتح قائمة Run
- في خانة البحث اكتب أمر Regedit وانقر فوق Ok لفتح محرر السجل ووافق على صلاحية الاستخدام بالنقر فوق Yes
- تتبع المسار التالي حتى تصل إليه HKEY_LOCAL_MACHINE\SOFTWARE\Policies\Microsoft\Windows
- إذا كنت تواجه صعوبة في الوصول إلى المسار فقم بنسخ الأمر السابق ولصقه في محرر السجل من الأعلى وانقر Enter
 |
| إنشاء قيمة جديدة بمحرر السجل |
- الآن أنت على مفتاح Windows Key ابحث عن مفتاح AppPrivacy وإن لم يكن متواجد فستحتاج لإنشائه عن طريق النقر فوق Windows بزر الفأرة الأيمن واختر New ثم Key وسيتم إنشاء مفتاح جديد أسفل القائمة – قم بتعيين اسم للمفتاح الجديد بعنوان AppPrivacy.
- بعد أن تمكنت من إنشاء مفتاح AppPrivacy قم بالنقر فوقه بزر الفأرة الأيمن ثم مرر مؤشر الماوس فقط New واختر قيمة DWORD (32-bit) value وقم بتسمية هذه القيمة LetAppsRunInBackground
- بعد ذلك انقر بزر الفأرة الأيمن فوق قيمة LetAppsRunInBackground واختر Modify
 |
| تعيين قيمة جديدة لمحرر السجل لتعطيل برامج الخلفية على ويندوز |
- الآن ضع في خانة Value data رقم 2 ثم انقر فوق Ok
- قم بإغلاق محرر السجل وقم بعمل إعادة تشغيل للكمبيوتر. بمجرد إعادة تشغيل الكمبيوتر سيتم إيقاف البرامج التي تعمل في الخلفية ويندوز 11 جميعها دفعة واحدة.
الطريقة الثالثة: كيفية تعطيل تطبيقات الخلفية بواسطة محرر نهج المجموعة
للأسف الطريقة التالية لن تكون متاحة إلا في إصدارات محددة من ويندوز 11 مثل Professional أو Education أو Enterprice ولكن إذا كنت تستخدم إصدار Home أو Mixed Reality فلن تتمكن من إيجاد محرر نهج المجموعة. ومع ذلك هناك طُرق تتيح لك القدرة على استخدام محرر نهج المجموعة على ويندوز 11 إصدار Home ولكن الطريقة تحتاج إلى مقال خاص.
 |
| فتح محرر نهج المجموعة ويندوز |
- أولاً قم بالنقر فوق أيقونة الويندوز من شريط المهام
- بعد ذلك اكتب في مستطيل البحث Group Policy Editor ثم انقر فوق Open
- والآن بعد فتح محرر نهج المجموعة توجه إلى المسار التالي Computer Configuration\Administrative Templates\Windows Components\App Privacy
 |
| البحث عن إدخال برامج الخلفية على محرر نهج المجموعة |
- من قائمة أوامر الإدخالات على اليمين انقر بزر الفأرة الأيسر مرتين متتاليتين فوق أمر Let windows app run in background
 |
| تعطيل جميع برامج الخلفية ويندوز عبر محرر نهج المجموعة |
- ستظهر أمامك نافذة جديدة قم بتحديد الدائرة من أمام Enabled ثم من الأسفل من أمام Default for all apps انقر فوق السهم الصغير المتجه إلى الأسفل واختر Force Deny ثم من الأسفل انقر فوق Apply ثم Ok لإغلاق محرر نهج المجموعة
الخاتمة
هذه كانت طريقة إيقاف البرامج التي تعمل في الخلفية ويندوز 11 من خلال الواجهة الرسومية لنافذة الإعدادات أو من خلال محرر سجل إدخالات الريجستري أو من خلال محرر نهج المجموعة. هذه الميزة البسيطة قد تمنح جهاز الكمبيوتر الخاص بك فرصة للتعامل مع التطبيقات وتعدد المهام بشكل أفضل. ولكن إذا كنت تواجه بطء شديد في الأداء حتى بعد تعطيل تطبيقات الخلفية، فمن الممكن أن تعطيل برامج الخلفية ليس هو الحل الأمثل بالنسبة لك، وإنما قد تكون في حاجة إلى ترقية بعض مكونات الكمبيوتر وتحديثها للاستمتاع بأداء أفضل وأسرع مع تطبيقاتك أو ألعابك.
****************
