كيف تختبر أداء الالعاب باستخدام برنامج MSI Afterburner؟
 |
| كيف تختبر أداء الالعاب باستخدام برنامج MSI Afterburner؟ |
كيف تختبر أداء الالعاب باستخدام برنامج MSI Afterburner. إذا كنت بصدد شراء جهاز كمبيوتر العاب جديد أو كنت واحداً من جمهور اللاعبين المتعصبين، وألعاب الفيديو هي وسيلتك الوحيدة المفضلة للهروب من مشاكل الواقع الحياتي المرير والتسلية في أوقات الفراغ، فمن المؤكد أنك في إحدى المرات واجهت مشكلة التلعثم مع بعض الألعاب وخاصة الألعاب الثقيلة. إذا كنت تسمع مصطلح "التلعثم" لأول مرة فهو ببساطة شديدة يشير إلى مشكلة Stuttering أو Lagging والتي نسيمها بالعامية مشكلة "تهنيج وتقطيع" اللعبة.
كيف تختبر أداء الالعاب باستخدام برنامج MSI Afterburner
تحدث هذه المشكلة عندما يهبط معدل عدد الإطارات في الثانية Frames Per Second عن معدل تحديث الشاشة. فعلى سبيل المثال إذا كانت شاشتك بمعدل تحديث 60Hz فمن الضروري أن تتمكن من تشغيل اللعبة بمتوسط عدد إطارات لا يقل عن 60 إطار في الثانية أو 60FPS. نفس الأمر ينطبق على شاشات 120Hz وشاشات 144Hz. فإذا كنت تريد الاستفادة من معدلات التحديث فائقة السرعة التي تدعمها شاشتك، فمن الضروري أن يحتوي جهاز الكمبيوتر على عتاد الهاردوير المناسب القادر على تحقيق نفس العدد من معدل الإطارات. للمزيد من المقالات تابع افضل شاشات قيمنج للألعاب لجميع الميزانيات أو ربما تود معرفة ما هي اعظم لعبة في التاريخ 2022.
أما إذا كنت غير قادر على تحقيق نفس معدل عدد الإطارات الذي يتماشى مع معدل تحديث الشاشة فستكون مُضطر إما على ترقية مكونات الكمبيوتر أو بالتضحية بجودة الفيديو العالية والاكتفاء بالجودة المنخفضة أو المتوسطة من إعدادات فيديو اللعبة. ولكن السؤال الوحيد الذي يتبادر إلى أذهان أغلب اللاعبين هو كيف تتمكن من اختبار أداء الألعاب. الإجابة ببساطة تتلخص في كلمتين وهما "MSI Afterburner" فما هو هذا البرنامج وما هي فائدته وكيف تختبر أداء الألعاب باستخدامه فهذا ما سنوضحه لكم من خلال هذا المقال.
ما هو برنامج MSI Afterburner؟
MSI Afterburner هي عبارة عن أداة قوية لاختبار الرسومات وهي من تطوير شركة تصنيع البطاقات الرسومية وأنظمة التبريد العالمية MSI. من خلال هذا المقال سنوضح لكم كيف تختبر أداء الالعاب باستخدام برنامج MSI Afterburner ولكن يجب أن تعرف أن هذه الأداة تعتبر أداة متعددة الاستخدامات إذ تسمح لك بالقدرة على تصوير الشاشة وتسجيل الفيديو ومراقبة حالة كارت الشاشة ودرجة حرارته أو كسر سرعته أو بالطبع من أجل قياس واختبار الأداء.
هذه الأداة متعددة الاستخدامات وتحتوي على ميزات رهيبة ولكن من الصعب أن نلخصها جميعها في مقال واحد، بل سيتعين عليك التبحر في فضاءها السحيق لتحقيق أكبر قدر من الاستفادة منها. أما من خلال هذا المقال سوف نسلط الضوء على أهم وأبرز الميزات التي تتمتع بها وبالطبع سنحاول التركيز على موضوع أو فكرة كيف تختبر أداء الألعاب باستخدام MSI Afterburner.
لماذا نفضل أداة MSI Afterburner؟
هذا المقال مُجرد مقال شخصي لنا نحن كتاب موقع هاي فور تيك ولا يستهدف أي ترويج أو إعلان للأداة أو للشركة المطورة. ولكن من خلال تجربتي السابقة للعديد من الأدوات المُرفقة بكروت الشاشة فأستطيع أن أؤكد لكم أن أفضل أداة يمكنك استخدامها لقياس أداء الألعاب هي أداة MSI Afterburner ولكن تذكر فقط أن تقوم بتثبيت الأداة المُرفقة معها Riva Tuner.
قبل أن ننتقل إلى كيف تختبر أداء الألعاب باستخدام برنامج MSI Afterburner تعالوا بنا نسلط الضوء على أهم ميزات هذه الأداة وكيف يمكنكم الاستفادة منها إذا كنتم من فئة اللاعبين.
أولاً: كسر السرعة
إحدى أهم ميزات برنامج MSI Afterburner هي إتاحته القدرة على كسر سرعة أي بطاقة رسومية (كارت شاشة) بغض النظر عن نوع المعالج بداخل البطاقة سواء كان انفديا أو AMD وبغض النظر عن نوع شركة التصنيع للبطاقة Aftermarket Vendor. هذا يعني أنه ليس من الضروري أن تكون بطاقتك الرسومية من شركة MSI لكي تتمكن من استخدام برنامج MSI Afterburner، وإنما أي بطاقة رسومية تمتلكها سواء كانت جيجابايت أو اسوس أو سافيرا أو باور كالار أو إيفجا أو جالكس أو PNY أو زوتاك أو أي شركة أخرى، فستكون قادراً على استخدام أداة أو برنامج MSI AB بدون أي قيود.
الميزة الرئيسية هنا لهذه الأداة هي كسر السرعة. مصطلح كسر السرعة أو Overclocking يعني رفع تردد التشغيل للمعالج الرسومي وذاكرة الفيديو. نحن لا نوصي بسكر سرعة البطاقة الرسومية الخاصة بك إلا إذا كنت تعي تماماً ما أنت مقبل عليه. عملية كسر السرعة غالباً ما تكون معقدة وتتطلب المزيد من الوقت، ولكن باستخدام برنامج MSI Afterburner تكون العملية بسيطة للغاية ولا تتطلب سوى لحظات معدودة.
من خلال هذا البرنامج أو هذه الأداة يمكنك رفع تردد تشغيل المعالج الرسومي وذاكرة الفيديو والاستفادة من طاقتهما القصوى بأمان تام. ولكن كما ذكرنا منذ قليل، من الأفضل أن تقرأ بعض المعلومات عن كسر السرعة قبل أن تبدأ بكسر سرعة كارت الشاشة الخاص بك. ويجب أن تتذكر أن عملية كسر السرعة تكون على مسؤوليتك الخاصة، وأن أي مشاكل أو تلفيات تحدث بالبطاقة نتيجة كسر السرعة الجنوني أو المتهور سيتسبب في خروج البطاقة من حالة الضمان.
ولكن بالنسبة لأداة MSI AB فهي توضح لك العديد من المعايير الهامة والضرورية التي ستحتاج لها أثناء عملية كسر السرعة مثل سرعة المراوح وسرعة تردد المعالج الرسومي وسرعة تردد ذاكرة الفيديو ودرجة حرارة المعالج الرسومي وكذلك تتيح لك التحكم في حد الطاقة وجهد الفولت الأساسي. هذه الإعدادات المتقدمة لا يمكن العثور عليها في أي أداة أخرى مُخصصة لكسر سرعة كروت الشاشة.
ثانياً: مراقبة الأداء
هذه تعتبر ميزة رئيسية وشائعة الاستخدام في برنامج AF. فبما أننا جئنا اليوم للحديث عن كيف تختبر أداء الألعاب باستخدام برنامج MSI Afterburner، فمن المؤكد أنك ستكون في حاجة لأداة تتيح لك القدرة على مراقبة حالة عتاد الهاردوير، وخاصة البطاقة الرسومية، أثناء وجودك داخل اللعبة، أليس كذلك؟
ولذلك، من خلال أداة MSI AB لن تكون قادراً على مراقبة أداء البطاقة الرسومية فحسب، وإنما ستكون قادراً على مراقبة حالة المعالج المركزي في الوقت الفعلي وبهذا الشكل لن تحتاج إلى أي أداة أخرى لمراقبة حالة المعالج المركزي وأنت داخل اللعبة، على الرغم من أنني شخصياً أفضل أداة HWiNFO لمراقبة جميع مكونات الهاردوير، ولكن عندما يتعلق الأمر بالمعالج الرسومي (كارت الشاشة) تحديداً، فشخصياً أفضل برنامج MSI Afterburner.
فمن خلال هذه الأداة لا يمكنك مراقبة سرعات تردد المعالج المركزي والرسومي وذاكرة الفيديو فحسب، وإنما يمكنك مراقبة وتحليل جهد الفولت ودرجة حرارة كارت الشاشة والمعالج المركزي أيضاً، والأهم من ذلك أنك ستكون قادراً على مراقبة معدل عدد الإطارات في الثانية Frames Per Second.
ثالثاً: تصوير الشاشة
ما يجعل أداة MSI Afterburner أداة متعددة الاستخدامات هو قدرتها حتى على تسجيل الشاشة والتقاط الصورة والمعلومات والبيانات الظاهرة على الشاشة في الوقت الفعلي. هذه الميزة مهمة جداً لصناع المحتوى على مواقع بث الفيديو المختلفة ومن أشهرها يوتيوب وغيرها من منصات بث الفيديو الأخرى.
جميع قنوات الهاردوير ومواقع الهاردوير تستخدم برنامج MSI Afterburner وأداة HWiNFO لتوضيح معلومات وبيانات عتاد الهاردوير في الوقت الفعلي. ولكن ما يميز أداة MSI AB أنها قادرة أيضاً على التقاط صورة أو فيديو بتنسيقات مختلفة. والأفضل من ذلك أنها تتيح لك القدرة على اختيار دقة الفيديو وجودته ومدة التسجيل وعدد الإطارات والمزيد من خيارات التخصيص الأخرى.
رابعاً: كيف تختبر أداء الألعاب باستخدام برنامج MSI Afterburner
 |
| كيف تختبر أداء الألعاب باستخدام برنامج MSI Afterburner |
وصلنا إلى محور النقاش وهو كيف تختبر أداء الألعاب باستخدام برنامج MSI Afterburner.
- أولاً قم بتحميل برنامج MSI Afterburner من موقع إم إس أي الرسمي.
- ثانياً قم بالبحث عن ملف البرنامج المضغوط في مسار التنزيلات على جهاز الكمبيوتر.
- بعد ذلك قم بفك الضغط عن الملف وابدأ في تثبيت البرنامج.
- عندما تُطالب بتثبيت أداة Riva Tuner تأكد من وضع علامة داخل الصندوق بجانب اسم الأداة ليتم تثبيتها مع البرنامج.
بمجرد الانتهاء من تثبيت البرنامج قم بتشغيله واختر الواجهة الرسومية المفضلة لك من خلال النقر على أيقونة الترس الدائرية في الواجهة الرئيسية أو من خلال النقر فوق اختصار Ctrl + S ثم من الأعلى توجه إلى التبويب الأخير "User interface" ومن قسم "User interface skinning properties" ابدأ في تجربة جميع الواجهات المتوفرة حتى تستقر على الواجهة الرسومية التي تفضلها.
اقرأ أيضاً: افضل ماوس جيمينج للألعاب 2022
بعد أن تستقر على الواجهة الرسومية المُفضلة بالنسبة لك انقر فوق خيار Apply لتعيين تلك الواجهة. الآن خذ وقتك الكافي لرؤية وقراءة جميع المعلومات الموضحة أمامك على شاشة البرنامج الرئيسية. إذا افترضنا أنك ستختار نفس الواجهة الظاهرة في المثال السابق، فسوف تجد درجة الحرارة وقيمة الفولت في الدائرة المتواجدة على يمين الشاشة.
أما في الدائرة المتواجدة على اليسار يمكنك رؤية سرعة تردد المعالج الرسومي وسرعة تردد ذاكرة الفيديو. لاحظ أن القراءات تكون مختلفة بناءً على حالة ووضعية التشغيل. فأثناء الخمول تكون القيم متدنية مقارنة بحالات الضغط الثقيلة. أيضاً يجب أن تعلم أن كل بطاقة رسومية لها خصائص ومواصفات مختلفة عن البطاقة الأخرى وهذا ما يبرر اختلاف القيم الخاصة ببطاقتك الرسومية عن بطاقتي الرسومية.
 |
| تحديد القيم التي ستظهر على الشاشة داخل الألعاب |
والآن انقر مرة أخرى على أيقونة الترس أو اختصار Ctrl + S لفتح نافذة الإعدادات. من نافذة الإعدادات اختر تبويب "Monitoring" وابدأ في تحديد القيم التي تريد عرضها على الشاشة في الوقت الفعلي أثناء وجودك داخل الألعاب. ستحتاج في هذه المرحلة للنقر فوق القيمة التي تريدها من قسم "Active hardware monitoring graphs" ثم بمجرد تحديد القيمة بزر الفأرة الأيسر قم بوضع علامة بداخل الصندوق الخاص بها أمام Show in On-Screen Display وهذا يعني أن كل قيمة ستحتاج تنفيذ نفس الخطوة السابقة معها لعرضها على شاشة اللعبة.
على سبيل المثال إذا نظرت إلى المثال السابق ستجدني قمت بتحديد قيمة "درجة حرارة المعالج الرسومي" و "نسبة استخدام المعالج" و "نسبة استخدام الذاكرة" و "سرعة تردد المعالج". أما بالنسبة لك يمكنك التمرير لأسفل في قسم Active hardware monitoring graphs واختيار جميع القيم التي تريد عرضها على شاشة اللعبة.
 |
| اختيار مفاتيح محددة لبدء وإنهاء عملية الاختبار |
في الفقرات السابقة كنا نوضح فقط كيف يمكنك مراقبة عتاد الهاردوير وأنت داخل الألعاب ولكننا لم نوضح كيف تختبر أداء الألعاب باستخدام برنامج MSI Afterburner. الآن من نافذة الإعدادات توجه إلى تبويب "Benchmark" من الأعلى ومن أمام Begin recording حدد زر معين على لوحة المفاتيح لكي يكون الزر الخاص ببدء عملية الاختبار. بعد ذلك من أمام End recording اختر زر آخر لإنهاء عملية الاختبار. تذكر أن تختار مفاتيح نادرة الاستخدام. فعلى سبيل المثال بالنسبة لي أفضل شخصياً زر (-) وزر (+) للبدء والإنهاء. بمجرد تحديد المفاتيح المفضلة بالنسبة لك انقر من الأسفل فوق زر "Ok" وهذا هو كل شيء.
والآن كيف تختبر أداء الألعاب باستخدام برنامج MSI Afterburner في الواقع كل ما عليك فعله هو الدخول إلى أي لعبة ثم قم بالنقر على الزر الذي حددته لبدء عملية الاختبار (بالنسبة لي كان -) ثم استمر في ممارسة اللعبة لمدة 10 دقائق أو 15 دقائق وبعد أن تنتهي من الاختبار قم بالنقر فوق الزر الذي حددته لإنهاء عملية الاختبار (بالنسبة لي كان +) ثم اخرج من اللعبة وتوجه إلى مسار حفظ نتائج اختبارات الأداء. ستجد ملف txt. متواجد في نفس مجلد تثبيت برنامج MSI Afterburner محفوظ في قسم C الخاص بنسخة الويندوز على الهارد. لاحظ أنه يمكنك استبدال مسار حفظ نتائج الاختبارات في أماكن مختلفة من تبويب Benchmark بنافذة الإعدادات.
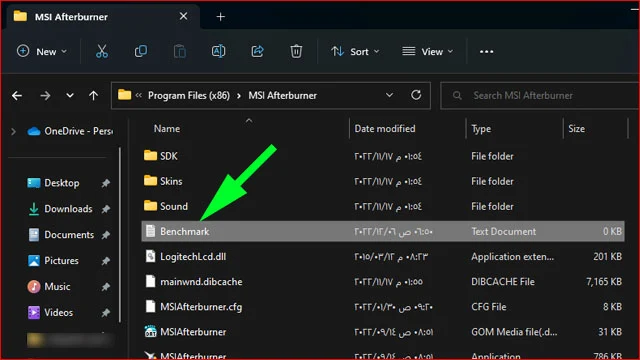 |
| نتائج اختبار الأداء |
بعد ذلك قم بفتح مستند Benchmark المتواجد في مجلد تثبيت البرنامج وستجد أمامك قيمة Average Framerate وقيمة Minimum Framerate وقيمة Maximum Framerate وهذه القيم الثلاث تشير إلى متوسط عدد الإطارات والحد الأدنى من الإطارات والحد الأقصى من الإطارات على التوالي.
الخاتمة
في ختام مقال كيف تختبر أداء الألعاب باستخدام برنامج MSI Afterburner طرحنا لكم كيفية استخدام هذه الأداة الرائعة في مراقبة حالة الهاردوير في الوقت الفعلي وكيفية قياس أداء الألعاب. في حين أن هناك العديد من البرامج والأدوات الأخرى التي يمكنكم الاعتماد عليها إلا أن أداة MSI AB هي واحدة من أفضل الأدوات التي تستحق التجربة. والآن أخبرونا بآرائكم عنها في قسم التعليقات. أيضاً سنكون سعداء لحل أي مشاكل تواجهكم على وجه الخصوص في استخدامها وسنساعدكم على تخطيها قدر المستطاع.
*******************
