كيفية إصلاح ملفات ويندوز التالفة وحل مشاكل النظام
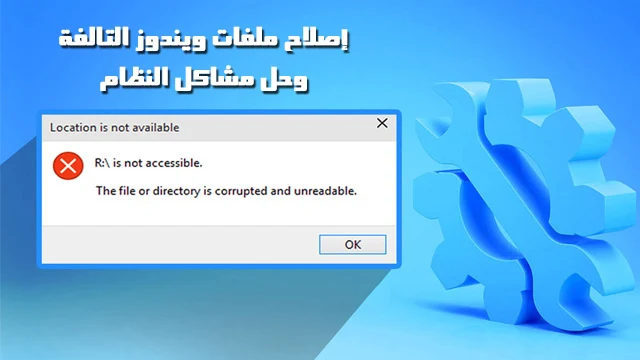 |
| كيفية إصلاح ملفات ويندوز التالفة وحل مشاكل النظام |
كيفية إصلاح ملفات ويندوز التالفة وحل مشاكل النظام. أسوأ موقف قد تتعرض له أثناء استخدامك للكمبيوتر هو عند محاولة فتح ملف أو مستند هام لتكتشف أنه أصبح تالفاً ولا يمكنك تشغيله. الأمر ذاته بالنسبة لملفات نظام ويندوز، فإذا تعرضت ملفات نظام التشغيل للتلف فمن الممكن أن تؤثر بشكل كبير على أداء النظام ومدى استقراره، وفي أسوأ الأحوال قد تؤدي إلى انهيار نظام ويندوز بالكامل.
كيفية إصلاح ملفات ويندوز التالفة
في الواقع، هناك عدد كبير من الاحتمالات والأسباب التي قد تؤدي إلى تلف ملفات نظام التشغيل، من بينها إصابتها بالفيروسات والبرمجيات الضارة أو أثناء عمليات نقل الملفات الغير مكتملة بشكل صحيح أو مشكلة القطاعات التالفة Bad Sectors على الهارد أو انقطاع الكهرباء المفاجئ وأعطال الكمبيوتر الأخرى التي لا حصر لها. مواجهة أي من المشاكل السابقة هي بمثابة سيناريو محتمل لتلف الملفات. ولكن لا تقلق، إصلاح ملفات ويندوز التالفة ليست بالمهمة المستحيلة. أما إذا كنت تريد استعادة ملفات أو بيانات شخصية، فيمكنك الاعتماد على مقال كيفية استرداد البيانات المفقودة لجهاز الكمبيوتر الذي يعمل بنظام Windows 10/11.
نظام ويندوز على قدر كبير من الذكاء ويحتفظ بالملفات الهامة المسؤولة عن تشغيله بشكل صحيح دائماً. ومن خلال تنفيذ سلسلة بسيطة جداً من الأوامر يمكنك اصلاح هذه الملفات واستعادتها لحالتها الطبيعة واسترجاع نظام التشغيل الخاص بك كما لو كنت قمت بتعيينه من الصفر. إذا كنت تفضل الاعتماد على البرامج الخارجية فيمكنك الاستعانة بمقال افضل برنامج اصلاح الكمبيوتر من الأخطاء ولكن من خلال هذا المقال، سوف نتدرج معاً لمعرفة أهم الأوامر التي يمكنكم تنفيذها لإصلاح ملفات ويندوز التالفة و تسريع ويندوز وتعزيز أداء الكمبيوتر بدون برامج.
1- تنفيذ أمر SFC لإصلاح ملفات ويندوز التالفة
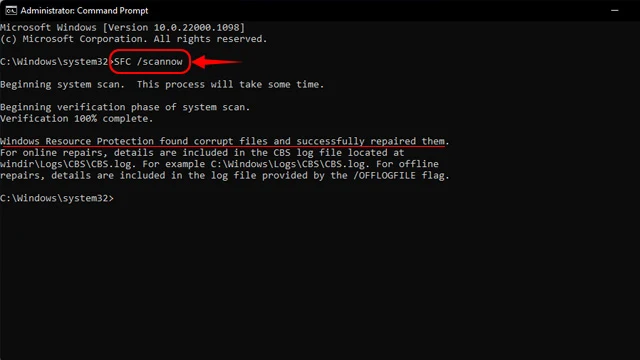 |
| تنفيذ أمر SFC لإصلاح ملفات ويندوز التالفة |
SFC هو اختصار لأداة System File Checker وهي واحدة من الأدوات المساعدة من خلال سطر الأوامر التي يُمكن من خلالها إصلاح ملفات ويندوز التالفة واستبدالها عبر ملفات ويندوز المحفوظة بذاكرة التخزين المؤقتة لنظام التشغيل. من خلال سطر الأمر بشكل صحيح في موجه الأوامر CMD يمكنها البدء في البحث عن ملفات ويندوز التالفة التي قد تتسبب في فشل النظام أو تباطؤ أداؤه واستبدالها خلال لحظات قليلة وبشكل تلقائي دون أي تدخل يدوي منك. دعونا نوضح لكم من خلال الخطوات الموضحة أدناه كيفية سطر هذا الأمر بشكل صحيح في نافذة موجه الأوامر:
- أولاً قم بالنقر بزر الفأرة الأيسر فوق أيقونة الويندوز في شريط المهام
- ثانياً قم بالبحث عن CMD
- بعد ذلك اختر فتح Command Prompt كمدير مسؤول “Run As Administrator”
- قم بنسخ الأمر التالي بدون الأقواس “SFC /scannow” ولصقه في نافذة موجه الأوامر ثم انقر فوق مفتاح Enter
- ستبدأ الأداة بالبحث عن الملفات المعطوبة والتالفة
- قد يستغرق الأمر بعض الوقت، انتظر حتى تكتمل العملية للنهاية
هذا هو كل شيء، ستبدأ أداة System File Checker في البحث عن الملفات التالفة واستبدالها. قد تستغرق عملية الإصلاح بعض الوقت بناءً على حجم وكمية الملفات التالفة. يمكنك تصغير نافذة موجه الأوامر ونقلها إلى شريط المهام واستكمال أعمالك الأخرى بشكل طبيعي جداً.
كيف تتمكن من تحليل نتائج أداة System File Checker
بعد الانتهاء من عملية المسح والإصلاح بواسطة أداة SFC ستحصل على نتيجة من إحدى النتائج التالية والتي يمكن وصفها من خلال الشرح التالي:
Windows Resource Protection did not find any integrity violations: إذا ظهرت لك هذه النتيجة فهذا يعني أن ملفات نظام التشغيل لديك سليمة تماماً ولم يتم العثور على أي ملفات تالفة تحتاج إلى صيانة أو استبدال. وبالتالي إذا كانت المشكلة التي تواجهها مع نظام التشغيل مستمرة في الظهور، فللأسف قد يكون سببها مشكلة أخرى.
Windows Resource Protection could not perform the requested operation: هذه النتيجة تعني أن فحص أداة SFC غير قادر على الاكتمال للنهاية، وفي هذه الحالة توصي مايكروسوفت بإعادة تشغيل أداة سطر الأمر من خلال الوضع الآمن.
Windows Resource Protection found corrupt files and successfully repaired them: إذا ظهرت لك هذه النتيجة فهي تعني أن أداة SFC انتهت من عملية الفحص وتمكنت بالفعل من إصلاح الملفات التالفة مرة أخرى.
Windows Resource Protection found corrupt files but was unable to fix some of them: إما إذا ظهرت لك هذه النتيجة فهي تعني أن أداة SFC لم تكن قادرة على إصلاح الملفات التالفة.
2- تنفيذ أمر DISM لتشخيص المشاكل بواسطة صورة النظام المحفوظة محلياً
 |
| تنفيذ أمر DISM لتشخيص المشاكل بواسطة صورة النظام المحفوظة محلياً |
بطبيعة الحال، أداة SFC السابقة على قدر كبير من الإمكانية لإصلاح الملفات التالفة، ولكن بالرغم من ذلك، أحياناً قد تكون مشكلة الملفات التالفة خارج نطاق سيطرتها. في بعض الحالات الأخرى، قد لا تتمكن من تشغيل أداة SFC من الأساس وفي هذه الحالة ستحصل على النتيجة الرابعة التي ذكرناها في الفقرة السابقة. في هذه الحالة، سيتعين عليك الاعتماد على أداة DISM من أجل إصلاح صورة النظام. فقط اتبع الخطوات التالية لإصلاح صورة النظام بواسطة أداة DISM:
- أولاً قم بالنقر بزر الفأرة الأيسر فوق أيقونة الويندوز في شريط المهام
- ابحث عن CMD
- بعد ذلك اخار فتح Command Prompt كمدير مسؤول “Run as administrator”
- قم بنسخ الأمر التالي ثم لصقه في نافذة موجه الأوامر بدون الأقواس “DISM /Online /Cleanup-Image /RestoreHealth”
- بعد ذلك انقر فوق مفتاح Enter
هذا هو كل شيء، امنح أداة DISM بعض الوقت حتى تكتمل العملية للنهاية. هذه الأداة بدورها ستحاول إصلاح الملفات التالفة من خلال صورة النظام المحفوظة محلياً وبشكل تلقائي. ومع ذلك، إذا كانت مشكلة ملفات النظام التالفة مستمرة معك، ففي هذه الحالة يمكنك العودة مرة أخرى إلى أداة SFC وتجربتها لعل وعسى تكون أصبحت قادرة على إصلاح الملفات التالفة بشكل طبيعي.
3- اعتمد على أداة CHKDSK لإصلاح قطاعات الهاردسك التالفة
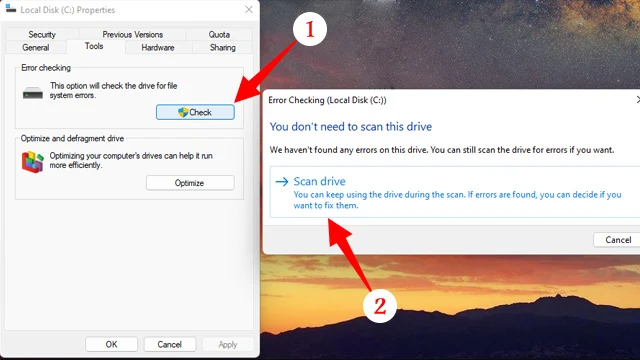 |
| اعتمد على أداة CHKDSK لإصلاح قطاعات الهاردسك التالفة |
هذه واحدة من الأدوات الجيدة المدمجة في أنظمة تشغيل ويندوز والتي من خلالها يُمكن مسح أقراص التخزين بحثاً عن القطاعات التالفة وإصلاح الأخطاء المتعلقة بها أو استبعادها حتى لا يضطر نظام التشغيل على تخزين أي تعليمات أو ملفات جديدة عليها مرة أخرى. فإذا فشلت الحلول السابقة في التعامل مع ملفات الويندوز التالفة، فمن الضروري أن تبدأ بالاعتماد على هذه الأداة بعد ذلك:
- أولاً قم بفتح مستكشف الملفات بشكل طبيعي “This PC”
- ثم قم بتحديد أي قسم من أقسام الهاردسك، من الأفضل البدء مع قسم C
- قم بالنقر فوق القسم بزر الفأرة الأيمن (كليك يمين) واختر من القائمة المنسدلة Properties
- ستظهر لك نافذة جديدة لهذا القسم
- قم بالنقر فوق علامة تبويب “Tools” من الأعلى
- بعد ذلك انقر فوق تبويب “Check” من قسم “Error Checking”
- من النافذة المنبثقة انقر فوق “Scan Drive” وانتظر للنهاية
4- اصلاح الملفات التالفة عن طريقة نقطة استعادة النظام System Restore
 |
| اصلاح الملفات التالفة عن طريقة نقطة استعادة النظام System Restore |
تتضمن جميع أنظمة ويندوز ميزة تُعرف بــ نقطة استعادة النظام أو System Restore والتي تحاول تعقب جميع الملفات الهامة المسؤولة عن تشغيل نظام الويندوز بشكل صحيح والاحتفاظ بها في حالة ظهور أي أعطال مُفاجئة لنظام التشغيل. هذه الأداة قادرة على إصلاح ملفات النظام التالفة، ولكنها ليست قادرة على إصلاح الملفات الشخصية. ومع ذلك، للاستفادة من أداة نقطة استعادة النظام ينبغي أن يكون هناك نقطة محفوظة مُسبقة للنظام. بمعنى أنه في حالة عدم تفعيل ميزة System Restore من قبل، فللأسف قد تكون فرصة أو احتمالية إصلاح الملفات التالية ضئيلة للغاية، ومع ذلك، لا يوجد مانع من تجربتها. ولاستعادة نقطة النظام اتبع الخطوات التالية:
- قم بالنقر فوق أيقونة الويندوز من شريط المهام
- اكتب في خانة البحث “Create Restore Point” بدون الأقواس
- قم بفتح أداة Create System Restore
- قم بالانتقال إلى علامة تبويب “System Protection”
- انقر فوق تبويب System Restore وانتظر لحظات قليلة
- ستظهر لك نافذة Restore System Files and Settings
- انقر فوق Next من الأسفل
- اختر أي نقطة استعادة زمنية تناسبك ثم انقر من الأسفل فوق Next
- ستظهر لك نافذة تحذير، انقر فوق Yes وانتظر للنهاية
بعدما تنتهي عملية استرجاع نظام الويندوز إلى الحالة التي كان عليها من قبل، من المفترض أن يتم حل مشكلة ملفات الويندوز التالفة التي تواجهك. أما إذا كنت تريد استعادة ملفات شخصية محذوفة من على قرص التخزين فيمكنك الاعتماد على مقال استعادة الملفات المحذوفة من الكمبيوتر ويندوز 10/11.
الخاتمة
نتمنى أن تتمكن من كيفية إصلاح ملفات ويندوز التالفة وحل مشاكل النظام من خلال الأربعة حلول السابقة التي طرحناها في هذا المقال. ولكن إذا باءت جميع محاولاتك بالفشل، فللأسف لم يعد لديك حل آخر سوى أن تقوم بتعيين ويندوز من البداية. لقد طرحنا من قبل طريقة حرق أكثر من نسخة ويندوز ولينكس على نفس الفلاشة من أجل مساعدتك على حرق النسخة على الفلاشة وتثبيت الويندوز بكل سهولة.
************
