كيفية تفعيل الوضع المظلم على مستوى النظام بالكامل ويندوز 11
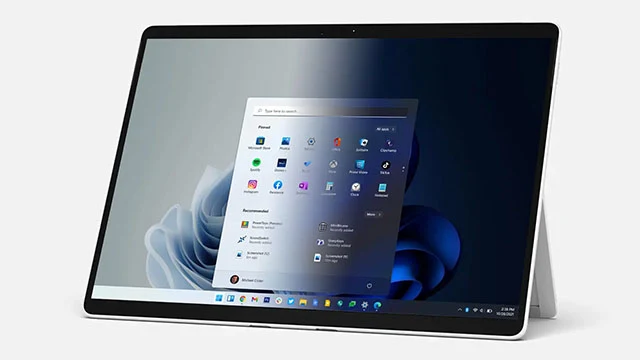 |
كيفية تفعيل الوضع المظلم على مستوى النظام بالكامل ويندوز 11. من خلال جميع إصدارات ويندوز السابقة كانت تحاول مايكروسوفت دائماً إضافة بعض اللمسات والإضافات اللطيفة والتطورات على المظهر العام لأنظمة التشغيل والتي من شأنها تحسين تجربة المستخدم وجعلها عملية وجذابة بشكل أكبر. ولكن بالرغم من أن هذه الميزات لعبت دور كبير في تحسين تجربة الاستخدام، إلا أنها لم تكن متاحة بسهولة أو في متناول أيدي المستخدمين للتعديل عليها وضبطها أو تخصيصها بشكل يدوي.
تفعيل الوضع المظلم على مستوى النظام بالكامل ويندوز 11
حسناً دعني أخبرك أن زمن شاشات الكمبيوتر البيضاء الساطعة ولى منذ عدة سنوات. وعلى مدار السنوات الماضية أصبح المستخدم معتاد بشكل أكبر على الأشكال والمظاهر القاتمة والثيمات المظلمة والخلفيات الداكنة خاصة بعد ازدياد وعي المستخدمين واحاطتهم علماً بأن الوضع المظلم هو أكثر أوضاع التشغيل الصحية لعين الإنسان لأنه لا يتسبب في إجهاد العين أو إرهاقها على عكس الخلفيات والثيمات البيضاء والملونة بالألوان الزاهية. للمزيد من المقالات الهامة يرجى الاطلاع على مقال كيفية تفعيل خاصية نقطة استعادة النظام ويندوز 11.
قد لا تلاحظ الاختلاف بين الوضع المُظلم والوضع الفاتح في الأيام الأولى. في الواقع، من الممكن أن تشعر أحياناً بعدم الانجذاب نحو مظهر الوضع الداكن وتفكر في استبداله بالوضع الفاتح بعد فترة زمنية قليلة جداً من استخدامه. ولكن تأكد أن الفائدة من الوضع المُظلم تظهر على المدى الطويل من الاستخدام لأنه يساعد في راحة العين وتقليل الإجهاد العصبي على شبكية وقرنية عين الانسان.
بعيداً عن كل هذا، بمجرد أن تعتاد على الوضع المظلم ستجد نفسك غير قادر على استبداله بالوضع الفاتح مرة أخرى وأنا أخبركم بذلك بناءً على تجربتي الشخصية مع ويندوز 10/11. نحن تطرقنا من قبل إلى كيفية إصلاح ملفات ويندوز التالفة وحل مشاكل النظام ولكن اليوم سوف نوضح لكم كيفية تفعيل الوضع المظلم “Dark Mode” على مستوى النظام بالكامل على ويندوز 11.
كيفية تفعيل الوضع المظلم على مستوى النظام بالكامل ويندوز 11
إذا كنت تتساءل عما إذا كان ويندوز 11 يدعم خاصية الوضع المُظلم أم لا فقد تُفاجئ من الإجابة لأن نظام ويندوز 11 أفضل كثيراً من ويندوز 10 بفضل العديد من التغييرات والتحديثات الجديدة التي طرأت على نظام التشغيل وواحدة من أبرز وأهم هذه الميزات هي إمكانية تعيين الوضع المُظلم على مستوى النظام بالكامل.
حتى وقت كتابتي لهذا المقال لا تزال الميزة قيد الاختبار وتحاول مايكروسوفت تحسينها وتعديلها بشكل أفضل ولكن إذا كنت تستخدم ويندوز 11 الآن فستتمكن من تفعيلها بشكل طبيعي جداً. والآن دعونا نستعرض لكم خطوات تفعيل الوضع المُظلم على مستوى النظام بالكامل على ويندوز 11:
 |
| فتح نافذة الإعدادات ويندوز 11 |
أولاً قم بفتح نافذة الإعدادات “Settings” من خلال النقر على أيقونة الويندوز. بدلاً من ذلك يمكنك النقر على اختصار Win + I لفتح نافذة الإعدادات – أي الأمرين تفضل فكلاهما صحيح.
 |
| فتح خيارات التخصيص ويندوز 11 |
من قائمة الخيارات المتواجدة على يسار النافذة انقر فوق خيار “Personalization”.
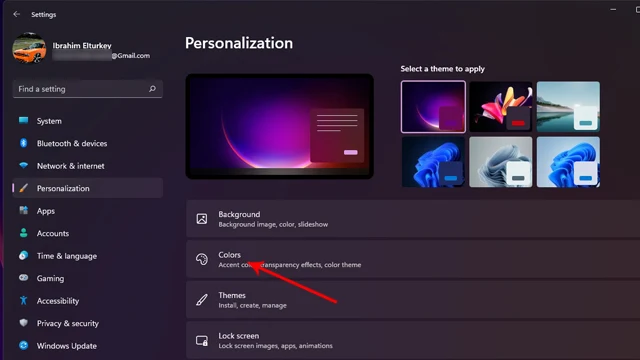 |
| فتح خيارات الألوان على ويندوز 11 |
من على اليمين انقر فوق إعدادات الألوان “Colors”.
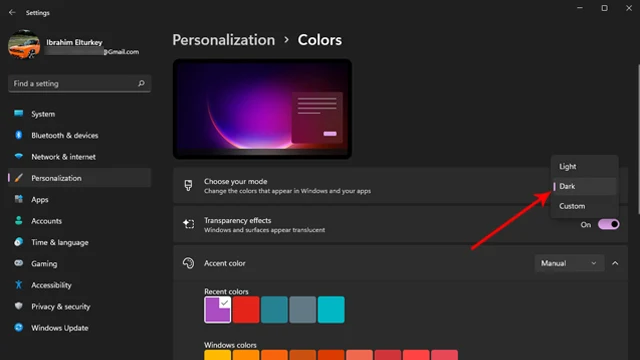 |
| تفعيل وضع المظلم ويندوز 11 |
الآن من أمام خيار “Choose Your Mode” انقر على أيقونة السهم الصغير المتجه إلى الأسفل وستظهر لك قائمة بثلاث خيارات فرعية وهي Light و Dark و Custom. لتفعيل الوضع المُظلم اختر الخيار الثاني “Dark”.
كما رأيتم بأنفسكم فإن طريقة تفعيل الوضع المُظلم على مستوى النظام على ويندوز 11 من السهل جداً إعدادها وهي واحدة من أهم الميزات الضرورية على النظام. كل ما عليك فعله هو فتح نافذة الإعدادات ثم الانتقال إلى خيارات التخصيص “Personalization” ثم تختار الوضع المُظلم من إعدادات الألوان وهكذا قد انتهيت. والآن ربما تود إلقاء نظرة على مقال افضل برنامج اصلاح الكمبيوتر من الأخطاء وبعد ذلك تعالى هنا مرة ثانية لنستكمل.
كيفية تعيين اللون الدائم على ويندوز 11 تلقائياً
لحسن الحظ يتيح لنا ويندوز 11 تعيين لون تلقائي بما يتماشى مع لون الخلفية المستخدمة على سطح المكتب. الأمر مماثل لنمط Material You على نظام أندرويد 12. فمن خلال ضبط لون التمييز على تلقائي “Automatic” يتم تغيير لون شريط المهام وبعض العناصر الأخرى في ويندوز 11 كي يتماشى مع وضع التشغيل ولون خلفية الشاشة. إليكم كيفية ذلك بكل سهولة:
 |
| تعيين اللون الدائم ويندوز 11 |
- قم بفتح نافذة الإعدادات مرة أخرى من خلال النقر فوق اختصار Win + I
- من على يسار النافذة من قائمة الخيارات اختر خيار التخصيص “Personalization”
- بعد ذلك من على يمين النافذة اختر خيار الألوان “Colors”
- ثم من أمام Accent Color انقر فوق أيقونة السهم الصغير المتجه إلى الأسفل
- من القائمة اختر خيار “Automatic”
حينها ستلاحظ على الفور أنه تم استبدال اللون الشفاف لشريط المهام وبعض عناصر الويندوز الأخرى إلى اللون الذي يتماشى مع الخلفية المستخدمة على شاشة سطح المكتب. أما من خلال إعدادات “Transparency effects” يمكنك تفعيل أو تعطيل شريط المهام الشفاف لتحويله إلى لون صم قوي.
هل حقاً الوضع المُظلم يساعد على راحة عين الإنسان؟
الوضع المُظلم متاح منذ نظام ويندوز 10 ومتواجد منذ فترة طويلة على ويندوز 11 والآن حان الوقت لنتساءل: "هل حقاً الوضع المُظلم هو الأفضل والأكثر راحة لعين الإنسان؟" الجواب باختصار على هذا السؤال هي نعم، وهذا ليس مجرد رأي شخصي وإنما هي حقيقة علمية وطبية يُنصح بها من قِبل خبراء وأطباء العيون. يساعد الوضع المُظلم العين البشرية على رؤية التفاصيل المتواجدة في الأماكن ذات الإضاءة الخافتة على الشاشة مما يجعلك غير مُضطر على التحديق في الشاشة أو فتح عينك على أقصى درجة لرؤية هذه التفاصيل. وبالتالي فهو يساعد بشكل مباشر جداً على تقليل إجهاد العين.
ولكن السؤال الآخر الذي قد يتبادر كثيراً إلى أذهان العديد من مستخدمي الحواسيب المحمولة هو: "هل حقاً الوضع المُظلم يوفر من عمر البطارية؟" الإجابة المختصرة على هذا السؤال هي نعم خاصة إذا كنت تمتلك لاب توب يمتاز بشاشة OLED لأن هذه النوعية من الشاشات تحتوي على وحدات بكسل ضوئية بدون الحاجة إلى إضاءة في الخلفية. وبالتالي عند عرض اللون الأسود على الشاشة تكون وحدات البكسل قادرة على إغلاق نفسها تماماً وبالتالي فهي توفر من طاقة البطارية. ولذلك ذكرنا في مقالات سابقة أهم إعدادات الشاشة التي ينبغي تغييرها للحفاظ على بطارية اللاب توب والتي من بينها تفعيل الوضع المظلم والاعتماد على سمة داكنة بدلاً من السمات والثيمات الفاتحة.
كيفية ضبط درجة حرارة لون الشاشة
 |
| ضبط حرارة الألوان ويندوز 11 |
بالتأكيد دائماً يكون من الأفضل ضبط حرارة لون الشاشة على المستويات الأكثر دفئاً لأن هذا المستوى من درجة حرارة الألوان يصنع تباين قياسي بين المناطق البيضاء والسوداء على الشاشة مما يساعد كثيراً في تقليل إجهاد العين عند الجلوس أمام الشاشة لفترات زمنية طويلة. ولضبط حرارة لون الشاشة على الدرجات الدافئة اتبع الخطوات التالية:
- توجه إلى نافذة الإعدادات من خلال النقر على اختصار Win + I
- انقر فوق خيار النظام “System”
- انقر فوق خيارات العرض “Display”
- من أمام خاصية “Night Light” قم بتفعيل المؤشر
حينها ستلاحظ على الفور أن الشاشة أصبحت أكثر دفئاً. قد تحتاج لعدة أيام حتى تعتاد على درجة اللون هذه. ولكن إذا لم تكن قادراً على الاعتياد عليها فلا توجد أدنى مشكلة. قم بتعطيلها في الصباح ثم قم بتفعيلها في المساء أو عندما تكون الغرفة مُظلمة تماماً وحينها ستجد من السهل الاعتياد على حرارة اللون الأكثر دفئاً.
كلمة أخيرة
هذا هو كل شيء من أجل تفعيل الوضع المُظلم على مستوى النظام بالكامل على ويندوز 11 أو ضبط وتمييز لون شريط المهام وعناصر الويندوز الأخرى على اللون التلقائي. كما ذكرنا في مرات عديدة فإن الوضع المُظلم أفضل لراحة عين الإنسان ويمنع مشكلة جفاف العين ومن الممكن أن يكون سبباً في توفير طاقة البطارية مع الحواسيب المحمولة. إذا كنت تواجه مشكلة في تفعيل الوضع المُظلم على ويندوز 11 فقد تكون هناك مشكلة في النظام تمنعك من تفعيله ولابد من تعيين ويندوز من الصفر لإصلاحها.
*********************
