حيلة بسيطة لتسريع أي كمبيوتر أو هاتف أو تابلت
 |
| حيلة بسيطة لتسريع أي كمبيوتر أو هاتف أو تابلت |
حيلة بسيطة من أجل تسريع أي كمبيوتر أو هاتف او تابلت – الرسوم المتحركة Animations شيء رائع، فقط من حيث الشكل والمظهر، سواء كانت هذه الرسوم المتحركة على الكمبيوتر أو الهاتف الذكي أو التابلت. ولكن أحياناً قد تشعر أنها تتسبب في إضاعة وقتك وهذا الأمر طبيعي ومنطقي نظراً لأنها تتطلب المزيد من موارد الهاردوير وتفرض حمل إضافي على خصائص المعالجة وخاصة المعالج الرسومي.
تسريع أداء أي نظام تشغيل
ومع ذلك لكي نكون صادقين معكم، فإن الرسوم المتحركة سريعة جداً بطبيعتها ويتم تحسينها بمرور الوقت مع كل نظام تشغيل، بالرغم من ذلك إذا كان جهاز الكمبيوتر أو الهاتف متواضع للغاية من حيث المواصفات الفنية، فمن الأفضل تعطيلها أو تقليلها وتأكد أنك سوف تشكرنا لاحقاً.
فإذا كنت تمتلك هاتف ذكي رخيص من هواتف الفئة الاقتصادية أو تشعر أن جهاز الكمبيوتر لديك أو التابلت أصبح بطيء للغاية في الآونة الأخيرة فتأكد أن تعطيل الرسوم المتحركة سيساعد بشكل كبير على تسريع أداء الجهاز خاصة أثناء فتح وتحميل النوافذ وإغلاقها. من خلال هذا المقال سوف نتعرف معكم على طريقة تعطيل الرسوم المتحركة على ويندوز ولينكس وأندرويد وكذلك على iOS. لذا، لا داعي من حشو الكلام أكثر من ذلك وهيا بنا نتعرف على الطريقة بشكل مُبسط.
تعطيل الرسوم المتحركة على ويندوز
 |
تعطيل الرسوم المتحركة على ويندوز |
لحسن الحظ، لطالما وفرت أنظمة ويندوز العديد من خيارات تقليل أو تعطيل الرسوم المتحركة وهذا الأمر لا يشتمل على ويندوز 10 أو ويندوز 11 فقط، وإنما يتضمن بالمثل ويندوز 8 وويندوز 8.1 وويندوز 7 وويندوز فيستا وحتى ويندوز XP. فإذا كنت تعمل على أي من أنظمة الويندوز القديمة بسبب عدم دعم مكونات الكمبيوتر لأنظمة التشغيل الحديثة، فتأكد أن هذه الميزة (تعطيل الرسوم المتحركة وتقليلها) خُلقت من أجلك وحدك. ومع ذلك، حتى وإن كنت تستخدم ويندوز حديث مثل ويندوز 10 أو ويندوز 11، فمن المؤكد أن تعطيل الرسوم المتحركة سيعزز من سرعة أداء الجهاز والفترات الزمنية اللازمة للتعامل مع الواجهة والنوافذ عند فتحها أو إغلاقها.
والآن لكي تتمكن من تعطيل الــ Animation على نظام ويندوز قم بفتح لوحة التحكم عن طريق كتابة "Control Panel" في مستطيل البحث بجانب قائمة البدء. وبعد ذلك انقر فوق خيار "System & Security" ثم انقر فوق خيار "System" وبعد ذلك من النافذة الجديدة قم بالتمرير إلى الأسفل حتى تصل إلى ميزة "Advanced System Settings" وسوف تظهر لك نافذة جديدة باسم "System Properties" والآن تأكد أنك بداخل تبويب Advanced من الأعلى ثم من قسم Performance انقر فوق Settings، والآن من قائمة Performance Options اختر Adjust For Best Performance وانقر فوق Ok.
تعطيل الرسوم المتحركة على الأندرويد (الهاتف والتابلت)
 |
| تعطيل الرسوم المتحركة على الأندرويد (الهاتف والتابلت) |
أما بالنسبة لنظام اندرويد، فستجد أن قائمة خيارات المطور Developer Options لا تتيح لك التحكم في سرعة الرسوم المتحركة فحسب، وإنما تتيح لك أيضاً تعطيلها تماماً. ومن المؤكد تعطيل الرسوم المتحركة سيساعد بشكل كبير جداً في تسريع الهاتف. الخطوات هي نفسها على جميع هواتف الأندرويد.
في البداية ينبغي تمكين خيارات المطور من الإعدادات وذلك من خلال الدخول إلى قائمة الإعدادات ثم حول الهاتف ثم انقر فوق رقم إصدار البناء 7 مرات متتالية حتى يظهر لك مربع حوار برسالة تخبرك بــ "أنت الآن أصبحت مطور" وبعد ذلك قم بالعودة إلى الوراء وابحث عن خيار إعدادات المطور – قد تجد هذا الخيار بداخل الإعدادات الإضافية. بعد ذلك قم بتفعيل "خيارات المطور من خلال تحريك المؤشر من أمامها. والآن قم بتمرير الشاشة إلى الأسفل حتى تصل إلى الخيارات الثلاث التالية: "حجم الرسوم المتحركة للنافذة" و "حجم الرسوم المتحركة للنقل" و "طول مدة الرسوم المتحركة". والآن قم باختيار "إيقاف الرسوم المتحركة" لكي يتم تعطيلها تماماً أو يمكنك بدلاً من ذلك اختيار 0.5x.
تعطيل الرسوم المتحركة على iOS (الهاتف والتابلت)
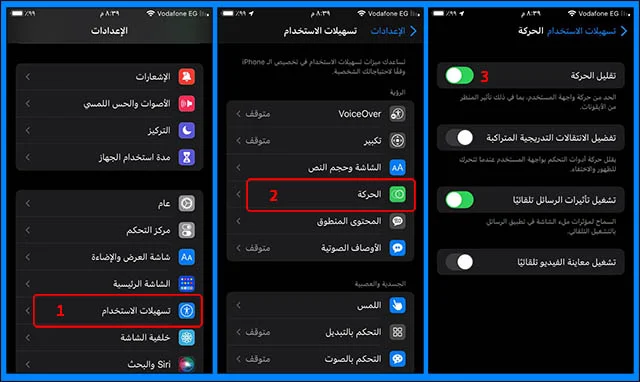 |
| تعطيل الرسوم المتحركة على iOS (الهاتف والتابلت) |
إن لم تخونني ذاكرتي، كانت هناك العديد من الشكاوى بشأن بطء الرسوم المتحركة على نظام iOS 7 في الماضي، ومنذ ذاك الحين اهتمت الشركة الأمريكية بتسريع الرسوم المتحركة على النظام سواء من أجل هواتفها الآيفون أو من أجل الأجهزة اللوحية. ومع ذلك، لا يزال هناك طريقة بسيطة تتيح لك القدرة على تقليل وتعطيل الرسوم المتحركة من أجل تسريع الأداء.
والآن توجه إلى تطبيق الإعدادات Settings ثم تسهيلات الاستخدام أو قد تكون باسم خدمات إمكانية الوصول "Accessibility Menu" ثم انقر فوق خيار الحركة "Motion" ثم قم بتفعيل مؤشر تقليل الحركة "Reduce Motion".
تقليل الرسوم المتحركة على نظام ماك
 |
| تقليل الرسوم المتحركة على نظام ماك |
للأسف الشديد لا يوجد خيار يسمح لك بتعطيل الرسوم المتحركة على نظام ماك، ومع ذلك يمكنك تبديل وضع الرسوم المتحركة من الوضع الافتراضي Genis إلى الوضع المتقدم Scale وهذا الوضع التالي من شأنه تسريع الرسوم المتحركة وبهذا الشكل سوف تلاحظ سرعة أكبر عند فتح النوافذ أو تصغيرها. ويمكنك الوصول إلى هذه الأوضاع من خلال قائمة التفضيلات بلوحة Dock Panel.
تقليل الرسوم المتحركة على نظام لينكس
 |
| تقليل الرسوم المتحركة على نظام لينكس |
للأسف الشديد، بالنسبة لي شخصياً فأنا لست معتاد على استخدام نظام لينكس، ومع ذلك، من المعروف أن هناك العديد من خيارات التحكم في سرعة الرسوم المتحركة لنظام لينكس على سطح المكتب والتي من شأنها تسريع عملية فتح النوافذ وإغلاقها وتصغيرها واستعادتها وغير ذلك.
للأسف سيكون من الصعب الوصول إلى هذه الخيارات على توزيعات Ubunto وستحتاج أولاً إلى تثبيت أداة CompizConfig Settings Manager التي ستسمح لك بالصول إلى الإعدادات المخفية التي من المفترض أنه غير مسموح لك بالتلاعب فيها. وبمجرد تثبت الأداة سيكون مسموح لك بإمكانية تسريع الرسوم المتحركة أو تعطيلها تماماً أو من الممكن أن تقوم بتقليل مدتها الزمنية.
تنويه بسيط: هذه الأداة مُعقدة بعض الشيء وقد يواجه المستخدمين الغير معتادين على توزيعات لينكس صعوبة في التعامل معها، لذا، توخي الحذر عند استخدامها. ستجد بداخل الأداة أن جميع الواجهات الرسومية تقدم خيارات مختلفة من أجل العمل على تقليل الرسوم المتحركة أو تعطيلها تماماً.
الخاتمة
تعرفنا اليوم على حيلة بسيطة لتسريع أي كمبيوتر أو هاتف أو تابلت بغض النظر عن نوع نظام التشغيل المستخدم. الفكرة من هذه الحيلة أنه عندما قامت شركة مايكروسوفت بإضافة رسوم متحركة بطيئة إلى نظام ويندوز 10، اشتكى العديد من المستخدمين من عدم وجود خاصية تتيح لهم القدرة على تسريعها، ولكن هناك بعض المستخدمين الذين لم يتسنى لهم الانتظار لحين طرح الشركة لتحديث جديد وقاموا بالفعل بتعطيل الرسوم المتحركة من قائمة Performance Settings كما وضحناها من خلال الفقرة الأولى. نتمنى أن تكون هذه الحيلة البسيطة فعالة معكم من أجل تسريع تحميل النوافذ وتصغيرها واستعادتها أو عند إغلاقها.
