حل مشكلة الكمبيوتر يرسل ولا يستقبل بواسطة البلوتوث
 |
| حل مشكلة الكمبيوتر يرسل ولا يستقبل بواسطة البلوتوث |
يشتمل كل من نظامي ويندوز 10 و ويندوز 11 الكثير من الأدوات المدمجة التي تتيح للمستخدمين إمكانية إرسال واستقبال البيانات مع الأجهزة الأخرى لاسلكياً. إحدى أبرز وأهم سبل الاتصال لاسلكياً مع الكمبيوتر تكون من خلال اتصال البلوتوث ولهذا السبب أصبحت تحتوي جميع الحواسيب المحمولة واللوحات الأم الجديدة على شريحة بلوتوث مخصصة.
حل مشكلة الكمبيوتر يرسل ولا يستقبل بواسطة البلوتوث
بالطبع، أسمعكم تقولون أن البلوتوث من أبطأ سُبل الاتصال، وأنا متفق معكم على ذلك، ولكن على أي من أنظمة ويندوز، فهو ينجر المهمة بشكل رائع. بالإضافة إلى أهميته في نقل البيانات فهو يسمح لك أيضاً بتوصيل سماعات الرأس اللاسلكية ومكبرات الصوت التي تعمل بتقنية البلوتوث. لذا، عاجلاً أم آجلاً أنت قد تحتاج له في استخداماتك اليومية.
مؤخراً كنت أحاول نقل ملفات بين هاتفي الأندرويد والكمبيوتر ولكنني فوجئت بأن الكمبيوتر غير قادر على رؤية الهاتف، ولكن حتى بعد أن استطاع الكمبيوتر من رؤية الهاتف، فلقد واجهت مشكلة في عدم القدرة على اقتران الجهازين مع بعضهما البعض، وبعد أن قمت بإقران بعضهما البعض اكتشفت أن الكمبيوتر يرسل إلى الهاتف ولكنه غير قادر على استقبال البيانات من الهاتف.
حل مشكلة عدم اتصال الهاتف بالكمبيوتر عبر البلوتوث
في الواقع، اتضح أنها مشكلة شائعة وقد أبلغ العديد من مستخدمي ويندوز بنفس هذه المشكلة في أكثر من مصدر. ولكن بعد البحث والاطلاع والقيام بجميع المحاولات، تمكنت أخيراً من حل المشكلة. ولذلك، قررت أن أشارككم تجربتي المتواضعة. في أي وقت واجهت مشكلة في طريقة عمل البلوتوث أو في نظام اتصال البلوتوث بالويندوز سيكون هذا الدليل مرجعك الوحيد باللغة العربية للتغلب على المشكلة وحلها في غضون ثوانِ.
الحل الأول: قم بتعطيل البلوتوث ثم أعد تشغيله
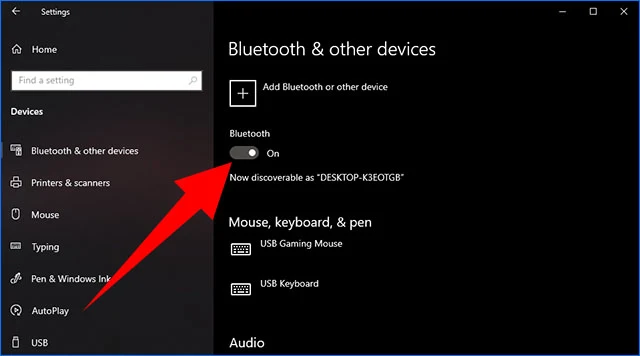 |
| قم بتعطيل البلوتوث ثم أعد تشغيله |
قد تعتقد أن الأمر ليس له أي أهمية، ولكن تأكد أن هذه الخطوة البسيطة كفيلة بحل جميع مشاكل اتصال البلوتوث. كل ما عليك فعله هو تعطيل البلوتوث وإعادة تشغيله مرة أخرى. الأمر مُشابه لأغلب مشاكل التي قد تواجهك أثناء استخدام الهاتف عندما تضطر على تفعيل وضع الطيران ثم إعادة تعطيله.
ولذلك في الخطوة الأولى قم بتعطيل اتصال البلوتوث على الويندوز ثم أعد تفعيله من جديد. يمكنك فعل ذلك بأكثر من طريقة واحدة: الطريقة الأولى هي من خلال مركز التحكم Action Center بجانب الساعة والتاريخ أو من خلال التواجه إلى قائمة ابدأ ثم الإعدادات Settings ثم Devices ثم قم بتحريك المؤشر بجانب Bluetooth لتعطيله وانتظر لحظات قليلة ثم قم بإعادة تفعيله مرة ثانية من خلال النقر عليه.
الحل الثاني: حذف الأجهزة المتصلة ثم قم بعمل اقتران لها من جديد
 |
| حذف الأجهزة المتصلة ثم قم بعمل اقتران لها من جديد |
أيضاً من الضروري أن تتأكد أن الجهاز الذي تحاول استخدامه مقترن بشكل صحيح مع نظام ويندوز. إذا اتضح لك أن الجهاز غير قادر على الاقتران بشكل صحيح فمن الأفضل إزالة الجهاز من قائمة أجهزة البلوتوث المتصلة ثم أعد اقتران الجهاز من جديد. توجه إلى الإعدادات Settings ثم Devices ثم وانقر على تبويب الجهاز الذي تحاول استقبال الملفات منه وانقر فوق Remove Devices من أجل إزالة الاقتران مع الجهاز.
ستظهر لك رسالة جديدة تُطلب تأكيد منك أنك تريد إزالة الجهاز، وافق على الرسالة من خلال النقر فوق Yes. حينها سيتم إزالة الجهاز من قائمة الأجهزة المقترنة بالكمبيوتر عبر البلوتوث. الآن، قم باقتران الجهاز من جديد، ستحتاج الدخل إلى إعدادات الهاتف ثم البحث عن الأجهزة القريبة باستخدام البلوتوث وبمجرد أن تتمكن من رؤية جهاز الكمبيوتر الخاص بك قم بالنقر فوق اسمه. ستظهر لك رسالة جديدة تسألك عما إذا كنت تريد اقتران الجهازين ببعضهما البعض ورمز PIN، وافق على الرسالة لكي يتم اقتران الجهازين ببعضهما البعض ثم أغلق الرسالة بالنقر فوق Close.
ستظهر لك رسالة جديدة تُطلب تأكيد منك أنك تريد إزالة الجهاز، وافق على الرسالة من خلال النقر فوق Yes. حينها سيتم إزالة الجهاز من قائمة الأجهزة المقترنة بالكمبيوتر عبر البلوتوث. الآن، قم باقتران الجهاز من جديد، ستحتاج الدخل إلى إعدادات الهاتف ثم البحث عن الأجهزة القريبة باستخدام البلوتوث وبمجرد أن تتمكن من رؤية جهاز الكمبيوتر الخاص بك قم بالنقر فوق اسمه. ستظهر لك رسالة جديدة تسألك عما إذا كنت تريد اقتران الجهازين ببعضهما البعض ورمز PIN، وافق على الرسالة لكي يتم اقتران الجهازين ببعضهما البعض ثم أغلق الرسالة بالنقر فوق Close.
الحل الثالث: قم بتلقي الملفات يدوياً
 |
| قم بتلقي الملفات يدوياً |
إذا كان جهاز الكمبيوتر مقترن بشكل صحيح مع الهاتف ولكنك غير قادر على استلام البيانات من الهاتف على الرغم من أنك قادر على إرسال البيانات إليه بواسطة الكمبيوتر، فهذا يعني أنك ستحتاج لتفعيل إمكانية تلقي الرسائل يدوياً.
كل ما عليك فعله هو النقر على أيقونة البلوتوث المتواجدة في شريط المهام بجانب الساعة بزر الفأرة الأيمن (كليك يمين) ثم اختر من القائمة المنسدلة خيار "Receive a file" ستظهر لك رسالة بعنوان "Waiting for connection" والآن قم بإرسال الملف من الهاتف إلى الكمبيوتر وستظهر لك رسالة تفيد بأنك تحاول إرسال رسالة جديدة إلى الكمبيوتر، وافق عليها Yes وسيتم تلقي الرسالة الجديدة.
الحل الرابع: قم بتشغيل مستكشف أخطاء البلوتوث وإصلاحها
 |
| قم بتشغيل مستكشف أخطاء البلوتوث وإصلاحها |
إذا فشلت جميع المحاولات السابقة فلا يزال أمامك بعض الأشياء للقيام بها. ستحتاج اللجوء إلى تشغيل أداة استكشاف أخطاء البلوتوث وإصلاحها يدوياً. توجه إلى تطبيق الإعدادات Settings ثم في شريط البحث اكتب كلمة Bluetooth ثم من قائمة النتائج انقر فوق "Show all results" بعد ذلك انقر على الخيار الأخير "Find and fix problems with Bluetooth devices" ثم انقر فوق Next وانتظر لحظات جديدة حتى ينتهي نظام الويندوز من إصلاح المشاكل ذات الصلة وبعد ذلك حاول استخدام البلوتوث مرة أخرى وراقب النتائج.
الحل الخامس: أعد تشغيل خدمة البلوتوث من جديد
 |
| أعد تشغيل خدمة البلوتوث من جديد |
هذا الحل يُمكن الاعتماد عليه في حالة كانت أجهزة البلوتوث متصلة في السابق بشكل طبيعي مع الكمبيوتر ولكنها توقفت فجأة عن العمل. قد يكون كل ما تحتاج له هو إعادة تشغيل خدمة البلوتوث من جديد من خلال قائمة خدمات الويندوز المدمجة. قم بفتح قائمة Run من خلال النقر فوق مفتاحي Windows + R وفي مربع البحث اكتب كلمة Services.msc وانقر فوق مفتاح Enter. ستظهر لك نافذة قائمة خدمات الويندوز. ابحث في هذا القائمة عن خدمة Bluetooth Support Service وانقر فوق الخدمة بزر الفأرة الأيمن واختر من القائمة المنسدلة خيار Restart.
الحل السادس والأخير: أعد تثبيت تعريف محول البلوتوث
 |
| أعد تثبيت تعريف محول البلوتوث |
قبل أن نبدأ بالحل الأخير، هل أنت متأكد أن جهازك يحتوي على أحدث تعريف لمحول البلوتوث Bluetooth Driver؟ إذا لم تكن متأكداً فلا داعي للقلق إطلاقاً. في هذه الخطوة سنقوم بإزالة تعريق محول البلوتوث من الكمبيوتر ثم سنحاول البحث عن التعريف النهائي الأخير يدوياً.
أولاً توجه إلى لوحة مدير الأجهزة Device Manager من خلال النقر فوق مفتاحي Windows + X واختر من القائمة Device Manage ثم قم بتوسيع حلقة تعريفات محول البلوتوث من خلال النقر على السهم الصغير المتواجد بجانب تعريف محول البلوتوث. والآن انقر فوق بزر الفأرة الأيمن فوق تعريف Generic Bluetooth Adapter أو اسم محول البلوتوث الخاص بجهازك واختر من القائمة Uninstall ثم أكد على الأمر بالنقر فوق Uninstall.
أولاً توجه إلى لوحة مدير الأجهزة Device Manager من خلال النقر فوق مفتاحي Windows + X واختر من القائمة Device Manage ثم قم بتوسيع حلقة تعريفات محول البلوتوث من خلال النقر على السهم الصغير المتواجد بجانب تعريف محول البلوتوث. والآن انقر فوق بزر الفأرة الأيمن فوق تعريف Generic Bluetooth Adapter أو اسم محول البلوتوث الخاص بجهازك واختر من القائمة Uninstall ثم أكد على الأمر بالنقر فوق Uninstall.
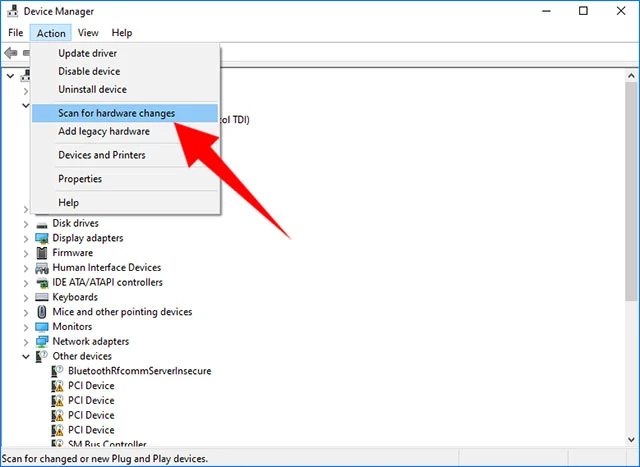 |
| أعد تثبيت تعريف محول البلوتوث |
الآن، بعدما أن تم إزالة التعريف ستحتاج لتنزيله من جديد، فقط انقر من الأعلى فوق تبويب Action واختر من القائمة المنسدلة Scan for hardware changes. تلقائياً سيقوم نظام الويندوز بالبحث عن تعريف محول البلوتوث المفقود وتثبيته بشكل تلقائي. ومع ذلك، بعد أن يتم تنزيل التعريف يمكنك تحديثه يدوياً من خلال النقر فوق اسم التعريف بزر الفأرة الأيمن واختر من القائمة Update driver.
نتمنى أن تكون الحلول سابقة كافية من أجل حل مشكلة الكمبيوتر يرسل ولا يستقبل بواسطة البلوتوث على أنظمة ويندوز الحديثة. إذا باءت جميع محاولاتك السابقة بالفشل فمن الأفضل البحث عن التعريف الخاص بمحول البلوتوث على موقع الشركة الرسمي المسؤولة عن تصنيع اللاب توب أو اللوحة الأم التي لديك. إذا كانت أي من الخطوات السابقة غير واضحة بالنسبة لك فأخبرنا في قسم التعليقات وسوف نحاول توضيحها لك بشكل أفضل.
الخاتمة
نتمنى أن تكون الحلول سابقة كافية من أجل حل مشكلة الكمبيوتر يرسل ولا يستقبل بواسطة البلوتوث على أنظمة ويندوز الحديثة. إذا باءت جميع محاولاتك السابقة بالفشل فمن الأفضل البحث عن التعريف الخاص بمحول البلوتوث على موقع الشركة الرسمي المسؤولة عن تصنيع اللاب توب أو اللوحة الأم التي لديك. إذا كانت أي من الخطوات السابقة غير واضحة بالنسبة لك فأخبرنا في قسم التعليقات وسوف نحاول توضيحها لك بشكل أفضل.
اقرأ أيضاً: تسريع ويندوز وتعزيز أداء الكمبيوتر بدون برامج
**************
