كيفية تثبيت التطبيقات أو المجلدات في شريط المهام على ويندوز 11
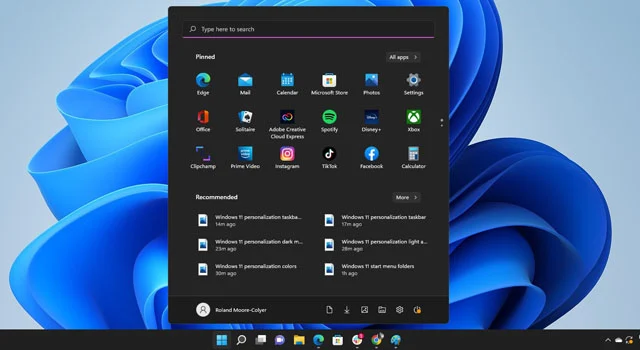 |
| كيفية تثبيت التطبيقات أو المجلدات في شريط المهام على ويندوز 11 |
يعتبر شريط المهام Taskbar عنصر حيوي ذو أهمية كبيرة لمستخدمي أنظمة مايكروسوفت ويندوز إذ يتيح لهم الوصول إلى التطبيقات والبرامج الأكثر استخداماً بنقرة زر واحدة. ولكن إذا كنت قررت الانتقال إلى ويندوز 11 فسوف تلاحظ أن ميزة سحب التطبيقات وتثبيتها في شريط المهام اختفت وأصبحت غير موجودة.
كيفية تثبيت التطبيقات في شريط المهام على ويندوز 11
في الحقيقة، لا نعلم لماذا قررت مايكروسوفت تخطي هذه الميزة على نظام التشغيل الجديد، ولكن هذا لا يعني أن مايكروسوفت تمنعك من إضافة تطبيقاتك وبرامجك التي تتردد عليها كثيراً في شريط المهام، وإنما كل ما في الأمر أن الطريقة أصبحت مختلفة بعض الشيء، فبدلاً من سحب التطبيق وتثبيته في شريط المهام ستحتاج فقط إلى فتح التطبيق أولاً ومن الأيقونة الخاصة به في شريط المهام يمكنك تثبيت التطبيق.
اقرأ أيضاً: تسريع ويندوز وتعزيز أداء الكمبيوتر بدون برامج
في الواقع، ويندوز 11 لا يسمح لك بتثبيت البرامج والتطبيقات في شريط المهام فحسب، وإنما هو يسمح لك أيضاً بتثبيت الملفات والمجلدات أو حتى قطاعات التخزين كاملة "Partitions” وفي هذا المقال سوف نوضح لكم بالصور كيفية تثبيت أي من الأشياء السابق ذكرها في شريط المهام على ويندوز 11.
كيفية إضافة أي تطبيق أو برنامج في شريط المهام على ويندوز 11
 |
| كيفية إضافة أي تطبيق أو برنامج في شريط المهام على ويندوز 11 |
بمجرد أن تقوم بتثبيت نسخة ويندوز جديدة من نظام ويندوز 11 فسوف تلاحظ أن شريط المهام يحتوي على بعض الأشياء الأساسية التي من بينها الويدجيت الجديد وقائمة البدء ومستكشف الملفات ومتصفح مايكروسوفت إيدج ومتجر مايكروسوفت وبرنامج Microsoft Teams. ولكن إذا نظرتم إلى الصورة في المثال السابق فسوف تلاحظون أنني قمت بتثبيت العديد من البرامج والتطبيقات الإضافية في شريط المهام. لكي تتمكن من تثبيت التطبيقات في شريط المهام على ويندوز يمكنك اتباع أي من الطرق التالية
 |
| كيفية إضافة أي تطبيق أو برنامج في شريط المهام على ويندوز 11 |
قم بفتح التطبيق الذي تريد تثبيته في شريط المهام ثم من أيقونة التطبيق الظاهرة أمامك في شريط المهام انقر فوقها بزر الفأرة الأيمن (كليك يمين) ثم اختر من القائمة “Pin to taskbar”.
 |
| كيفية إضافة أي تطبيق أو برنامج في شريط المهام على ويندوز 11 |
ومع ذلك، الطريقة السابقة هي ليست الطريقة الوحيدة المتاحة أمامك لتثبيت أي تطبيق أو برنامج في شريط المهام، حيث يمكنك الاعتماد على قائمة البدء Start Menu لتثبيت التطبيق في شريط المهام. فقط قم بفتح قائمة البدء وحاول العثور على التطبيق أو البرنامج الذي تريد تثبيته - إذا كنت غير قادر على إيجاد التطبيق قم بالنقر فوق تبويب “All apps” - وبمجرد العثور عليه قم بالنقر فوق أيقونة التطبيق بزر الفأرة الأيمن (كليك يمين) واختر من قائمة الخيارات المنبثقة “Pin to taskbar”.
كيفية تثبيت أي مجلد في شريط المهام على ويندوز 11
إذا كنت تحتفظ ببعض الأشياء المهمة لحياتك العملية بداخل مجلد ما على الهاردسك وتتردد على هذا المجلد كثيراً فمن الأسهل أن تقوم بتثبيته في شريط المهام لأنك ستكون قادراً على الوصول إليه فيما بعد بنقرة زر واحدة بدلاً من فتح This PC والبحث بداخل قطاعات التخزين وكل هذه الأمور. لتثبيت أي مجلد ترغب به في شريط المهام اتبع الخطوات التالية:
 |
| كيفية تثبيت أي مجلد في شريط المهام على ويندوز 11 |
توجه إلى مسار المجلد الذي تريد تثبيته في شريط المهام وبمجرد الوصول إليه انقر فوقه بزر الفأرة الأيمن واختر من القائمة الخيار الأخير "Show more options" وستظهر لك نافذة منبثقة جديدة فيها العديد من خيارات قائمة الكليك يمين المعتادة، قم بتمرير مؤشر الماوس فوق “Send to” واختر “Desktop (Create Shortcut)”.
 |
| كيفية تثبيت أي مجلد في شريط المهام على ويندوز 11 |
بعد ذلك توجه إلى المجلد المتواجد على سطح المكتب وانقر فوقه بزر الفأرة الأيمن (كليك يمين) واختر “Properties” وستظهر لك نافذة جديدة.
 |
| كيفية تثبيت أي مجلد في شريط المهام على ويندوز 11 |
تأكد أنك بداخل قسم Shortcut ثم من أمام حقل Target قم بكتابة كلمة explorer ثم مسافة قبل اسم المجلد الظاهر أمامك. فعلى سبيل المثال إذا نظرت إلى صورة المثال السابق فسوف تلاحظ أن حقل Target يحتوي على المسار الأصلي لهذا المجلد – كل ما هو مطلوب الآن هو فقط كتابة كلمة explorer ثم عمل مسافة بالمسطرة قبل اسم المسار وبعد ذلك انقر فوق “Apply”.
 |
| كيفية تثبيت أي مجلد في شريط المهام على ويندوز 11 |
الآن قم بالنقر فوق “Change icon” ثم بداخل حقل Look for icon in this file اكتب الكلمة التالية بدون الأقواس "imageres.dll" ثم انقر فوق مفتاح Enter وستلاحظ ظهور العديد من أشكال المجلدات، اختر منها ما يناسبك ثم انقر فوق OK ثم بعد ذلك انقر مرة ثانية فوق Apply ثم فوق Ok وحينها ستلاحظ انه تم استبدال شكل المجلد فوراً.
 |
| كيفية تثبيت أي مجلد في شريط المهام على ويندوز 11 |
لم يعد يتبقى سوى النقر بزر الفأرة الأيمن فوق المجلد ثم اختر “Show more options” وسوف تلاحظ في القائمة الجديدة ظهور الخيار الذي نحتاج إليه وهو “Pin to taskbar” انقر فوقه وسيتم تثبيت المجلد في شريط المهام على الفور.
كيفية تثبيت قطاع تخزين في شريط المهام على ويندوز 11
هل ترغب في تثبيت أي قطاع Partition من الهاردسك في شريط المهام؟ الخطوات سهلة للغاية، فقط عليك تنفيذ نفس الخطوات السابقة، دعونا نوضح لكم كيف:
 |
| كيفية تثبيت قطاع تخزين في شريط المهام على ويندوز 11 |
قم بفتح مستكشف الملفات وانقر بزر الفأرة الأيمن فوق قطاع التخزين الذي تود تثبيته في شريط المهام ثم اختر “Show more options” ثم بعد ذلك انقر فوق “Create shortcut” وستظهر لك رسالة خطأ تخبرك بأن نظام التشغيل غير قادر على إنشاء اختصار لقطاع التخزين، فهل تود إنشاء اختصار على سطح المكتب؟ وافق على هذه الرسالة بالنقر فوق “Yes”.
 |
| كيفية تثبيت قطاع تخزين في شريط المهام على ويندوز 11 |
بعد ذلك توجه إلى اختصار قطاع التخزين الذي أصبح متواجد على سطح المكتب ثم انقر فوقه بزر الفأرة الأيمن واختر Properties ثم تأكد أنك بداخل تبويب Shortcut ثم من حقل Target قم بكتابة explorer ثم عمل مسافة بالمسطرة قبل اسم مسار القطاع. على سبيل المثال إذا نظرت إلى الصورة السابقة فسوف تلاحظ أن كل ما فعلته فقط هو كتابة كلمة explorer ثم صنعت مسافة قبل المسار المكتوب في حقل Target ثم انقر فوق Ok وسيصبح حقل Target بالشكل الواضح أمامكم في الصورة السابقة.
إذا أردت استبدال شكل الأيقونة الخاصة بهذا القسم، يمكنك النقر فوق change icon ثم قم بكتابة imageres.dll في حقل Look for icons in this files واختر أي شكل أيقونة ترغب به ثم وافق عليه من خلال النقر فوق Ok ثم Apply ثم Ok.
 |
| كيفية تثبيت قطاع تخزين في شريط المهام على ويندوز 11 |
الآن قم بالنقر فوق قطاع التخزين بزر الفأرة الأيمن واختر “Show more options” واختر من القائمة الجديدة “Pin to taskbar” وعلى الفور سيتم تثبيت قطاع التخزين في شريط المهام وهكذا يمكنك الوصول إلى قطاع التخزين هذا بسهولة بنقرة زر واحدة.
الخاتمة
تعرفنا في مقال اليوم على كيفية تثبيت التطبيقات أو المجلدات أو حتى قطاعات التخزين كاملة في شريط المهام على ويندوز 11. نتمنى أن تكون الصور المُرفقة واضحة وتساعدكم على تنفيذ جميع الخطوات بسهولة. إذا كنت تواجه أي مشكلة في القدرة على تثبيت التطبيقات في شريط المهام يرجى توضيح المشكلة في قسم التعليقات وسوف نساعدكم على حلها في أقرب وقت ممكن.
*****************
