ماذا تفعل في حالة تعطل قائمة ابدأ عن العمل على ويندوز 10؟
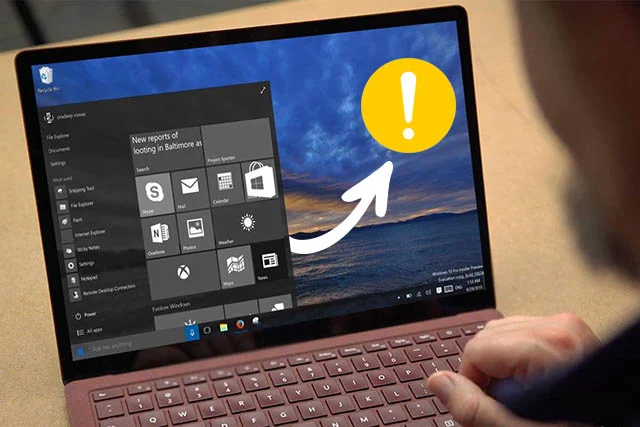 |
| توقف قائمة ابدأ |
الكوارث تحدث، وفي أي وقت وفي أي مكان، فما بالكم إذا كنا نتحدث عن الأدوات التقنية والإلكترونية وأجهزة الكمبيوتر الشخصية. فهذه الأجهزة تعمل عبر أنظمة تشغيل في غاية التعقيد، ومن الممكن أن تتعطل أي ميزة أو خدمة أو تطبيق عن العمل في أي لحظة والأسباب لا حصر لها.
فعلى سبيل المثال إذا خصصنا حديثنا عن قائمة ابدأ في أنظمة التشغيل فسوف نجد إنها عنصراً أساسياً في أي نظام تشغيل طرحته شركة مايكروسوفت Microsoft. ومع كل نظام تلو الأخر كانت تهتم مايكروسوفت بهذه القائمة أكثر فأكثر لكي تسمح للمستخدمين بسهولة التعامل مع النظام بشكل أفضل وبسرعة أكبر وبسلاسة ومرونة. أصبحت القائمة في نظام ويندوز 10 ديناميكية إلى حد كبير حيث أصبح من الممكن تخصيصها وإضافة أيقونات التطبيقات المفضلة بداخلها لسرعة الوصول إليها وتعيين أحجام مختلفة لها والعديد من عناصر وأدوات التخصيص والضبط الأخرى.
لكي نكون صادقين معكم، من الصعب تحديد مصدر المشكلة لأن الجاني قد يكون أي شيء سواء خلل في نظام الويندوز نفسه أو تلف بعض التعليمات المسؤولة عن عمل قائمة ابدأ أو حتى فيروسات أو تعارض في التعريفات البرمجية أو أي شيء أخر، فالأسباب لا حصر لها. ومع ذلك، هناك بعض الخطوات الروتينية البسيطة التي يمكن أن تبدأ معها في حالة تعطيل أو توقف قائمة ابدأ عن العمل بشكل طبيعي وهذه الخطوات سوف نستعرضها لكم باختصار شديد من خلال أسطر المقال التالي.
حل تعطل قائمة ابدأ في ويندوز
ولكن كما ذكرنا لكم في المقدمة فإن الكوارث تحدث، وغالباً هي تحدث دون سابق إنذار. فجأة وبدون أي مقدمات تجد قائمة البدء في نظام ويندوز 10 Windows تعطلت وتوقفت عن العمل، وتظل أنت تائهاً تبحث عن الحل هنا وهناك دون أن تعرف ماذا تفعل أو كيف تتصرف في مثل هذا الموقف.لكي نكون صادقين معكم، من الصعب تحديد مصدر المشكلة لأن الجاني قد يكون أي شيء سواء خلل في نظام الويندوز نفسه أو تلف بعض التعليمات المسؤولة عن عمل قائمة ابدأ أو حتى فيروسات أو تعارض في التعريفات البرمجية أو أي شيء أخر، فالأسباب لا حصر لها. ومع ذلك، هناك بعض الخطوات الروتينية البسيطة التي يمكن أن تبدأ معها في حالة تعطيل أو توقف قائمة ابدأ عن العمل بشكل طبيعي وهذه الخطوات سوف نستعرضها لكم باختصار شديد من خلال أسطر المقال التالي.
1- قم بعمل إعادة تشغيل "ريستارت" للكمبيوتر
دعني أسألك سؤال وهو: "ماذا تفعل إذا تعرض تطبيق ما على هاتفك الأندرويد للتجمد والتوقف عن العمل؟" بالتأكيد تقوم بعمل إعادة تشغيل للهاتف، أليس كذلك؟ حسناً، هذا هو نفس الحال على نظام الويندوز وأجهزة الكمبيوتر التي تعمل بنظام ويندوز 10 Windows.
الفكرة من عمل إعادة تشغيل للكمبيوتر أنك بهذا الشكل تأمر نظام التشغيل بحذف ملفات الذاكرة المؤقتة التي يتم تخزينها في ذاكرة الوصول العشوائي "الرامات" والتي من الممكن – لسبب أو لأخر – تتعرض للتلف بسهولة نتيجة عدم عمل إعادة تشغيل للكمبيوتر منذ فترة زمنية طويلة أو نتيجة خلل في تعليمات البرامج والتعريفات أو لأي سبب لأخر. في أغلب الأحوال، عمل إعادة تشغيل للكمبيوتر يساعد في حل جميع المشاكل والتي من بينها توقف قائمة ابدأ عن القيام بوظائفها بشكل طبيعي.
قد يهمك: كيف اعرف من يتابعني على الفيس بوك 2022
أعتقد أنك لا تحتاج مني أن أشرح لك كيف يمكنك عمل إعادة تشغيل للكمبيوتر، فقط قم بالنقر على مفتاحي Alt و F4 لإغلاق جميع البرامج والنوافذ المفتوحة ثم قم باختيار “Restart” من مربع النافذة المنبثقة. إذا واجهت مشكلة في عمل ذلك فقد لا يكون أمامك خيار أخر سوى النقر على زر “Restart” المتواجد في صندوق الحاسب بجانب زر الطاقة الرئيسي.
إذا لم يكن صندوق الحاسب يحتوي على زر “Restart” فقط بالنقر على زر الطاقة الرئيسي “Power” مطولاً حتى يتم إغلاق الكمبيوتر ثم بعد لحظات قليلة قم بتشغيله مره أخرى. وبعدها ابدأ في تجربة النظام وحاول استخدام قائمة ابدأ وتفقد مما إذا كانت تعمل بشكل طبيعي أم إنها لا تزال مُعطلة.
2- أعد تشغيل مستكشف الملفات من جديد
أحياناً قد تكون المشكلة الأساسية في بعض العمليات المسؤولة عن إدارة النظام وتشغيل قائمة البدء وقد يكون كل ما تحتاج له هو إعادة تشغيل هذه العمليات من جديد. من أجل إعادة تشغيل هذه العمليات تحتاج إلى إعادة تشغيل مستكشف الملفات. فقط قم بالنقر على الثلاث مفاتيح الآتية سوياً: Alt + Ctrl + Del واختر مدير المهام “Task Manager” أو طبعاً يمكن الوصول إلى مدير المهام بالنقر بزر الفأرة الأيمن على شريط المهام واختيار Task Manager ثم ابحث في نافذة مدير المهام عن عملية “Windows Explorer” وبمجرد أن تصل إليها انقر عليها بزر الفأرة الأيمن واختر “Restart”.
3- قم بإزالة التطبيقات من قائمة ابدأ وأعد تثبيتها بها من جديد
أحياناً قد تكون المشكلة كلها نتيجة تثبيت تطبيق ما في القائمة الذي تسبب في تعطل القائمة عن بشكل طبيعي. إذا افترضنا أنك سعيد الحظ بما يكفي لكي تتمكن من فتح قائمة ابدأ، فمن الأفضل أن تقوم بحذف جميع التطبيقات من القائمة ثم أعد إدراجها بها من جديد لاحقاً. إذا تمكنت من فتح القائمة فقم بالنقر على أيقونة التطبيق بزر الفأرة الأيمن ثم اختر “Unpin From Start”. وبعد ذلك من أجل إضافته من جديد ابحث عن أيقونة التطبيق في شريط التطبيقات وبمجرد أن تصل له انقر على الأيقونة "كليك يمين" ثم اختر “Add to Start”.
4- إصلاح الملفات المعطوبة من قائمة موجه الأوامر
في بعض الحالات الأخرى قد يكون السبب وراء هذه المشكلة هو نتيجة تلف في بعض ملفات نظام الويندوز والتي يُمكن الكشف عنها وإصلاحها بواسطة أداة System File Checker عن طريق موجه الأوامر CMD. كل ما عليك فعله هو أن تقوم بفتح موجه الأوامر من خلال كتابة CMD في مربع البحث بجانب أيقونة ابدأ ثم اختر فتح موجه الأوامر كمسؤول “As Administrator” ثم اكتب في موجه الأوامر sfc / scannow وانقر على مفتاح Enter على لوحة المفاتيح وانتظر حتى تنتهي العملية بنجاح.
هذه العملية ستعمل على فحص وإصلاح البيانات والتعليمات الخاطئة في نظام التشغيل والتي قد تستغرق بعض الوقت حتى الاكتمال. بمجرد أن تكتمل بنسبة 100% قم بعمل إعادة تشغيل للكمبيوتر "Restart" وراقب النتيجة.
هذه العملية ستعمل على فحص وإصلاح البيانات والتعليمات الخاطئة في نظام التشغيل والتي قد تستغرق بعض الوقت حتى الاكتمال. بمجرد أن تكتمل بنسبة 100% قم بعمل إعادة تشغيل للكمبيوتر "Restart" وراقب النتيجة.
5- أعد تهيئة النظام من جديد
إذا نفذت منك جميع الحيل وباءت جميع المحاولات السابقة بالفشل فلم يعد متبقي أمامك سوى خيار إعادة تعيين أو إعادة تهيئة نظام ويندوز 10 من البداية. عملية إعادة تهيئة النظام من البداية عبارة عن ميزة مدمجة في نظام ويندوز 10 باسم “Reset Windows 10” والتي ستعيد نظام التشغيل إلى وضع إعدادات المصنع مع الاحتفاظ بجميع بياناتك الشخصية. والآن قم بفتح نافذة الإعدادات من خلال النقر على مفتاحي Windows + I وانتقل إلى التحديث والأمان Update & Security ثم الاسترداد Recovery وستجد أسفل خيار “Reset This PC” زر البدء ويتعين عليك النقر فوقه لبدأ عملية إعادة ضبط المصنع.
كلمة أخيرة
نتمنى مع هذه الحلول السابقة أنك كنت قادراً على إصلاح مشكلة تعطل أو توقف قائمة ابدأ عن العمل بشكل طبيعي على ويندوز 10 Star Menu Action. إذا اتضح لك أن جميع المحاولات السابقة كانت يائسة فلم يعد أمامك سوى "الحل النووي" وإعادة تعيين ويندوز 10 نظيف من الصفر لأنه على الأرجح هناك بعض الملفات المسؤولة عن نظام عمل نظام التشغيل التي أصبحت تالفة أو تم تدميرها لسبب أو لأخر.


