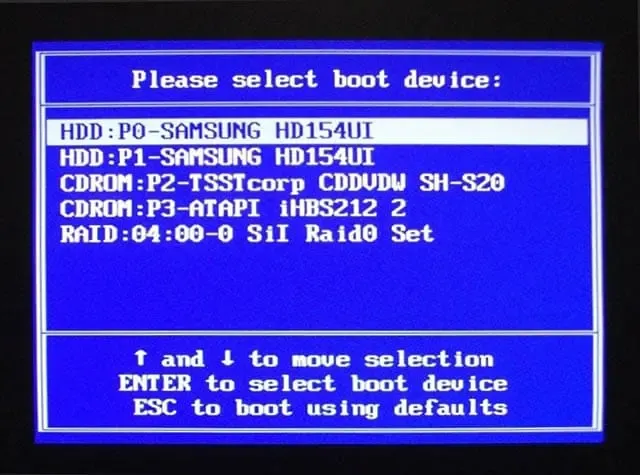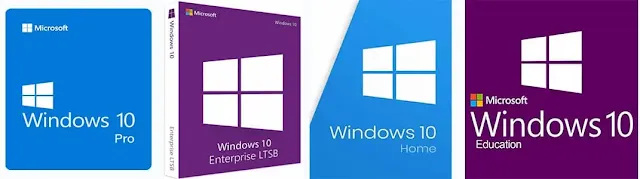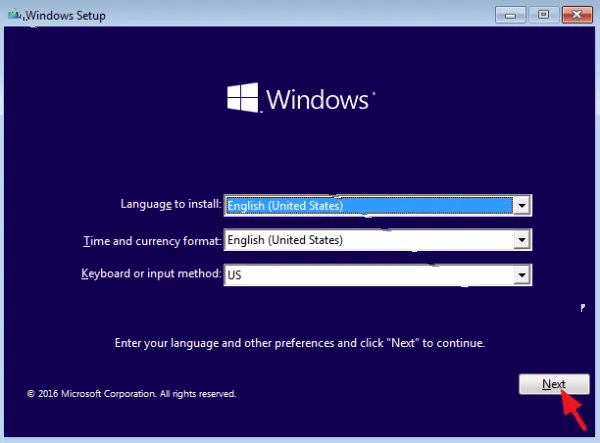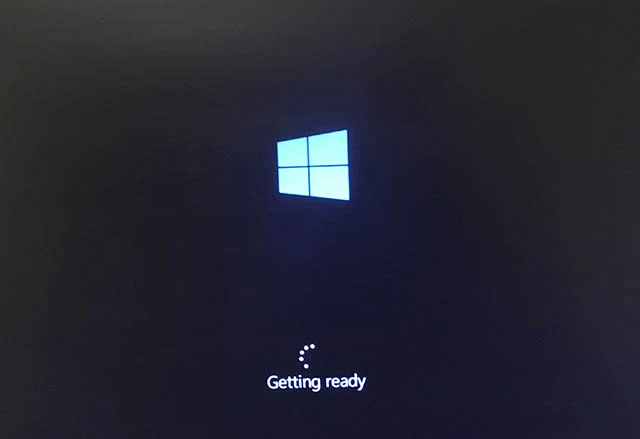كيفية تنزيل ويندوز 10 اخر اصدار من الموقع الرسمي وحرقه على فلاشة usb
نحنا نعرف ان واحدة من الموضوعات اللي شبه معقدة لنا واللي دائما بتعطل اشغالنا وتفاجأنا بسقوط او تعطل نسخة الويندوز الخاصة بالحاسوب واللي ممكن تضيع عليك حاجات كتيره جدا منها شغلك وملفاتك الخاصة. لاجل ذلك سنقوم بشرح كيفية تنزيل ويندوز 10 اخر اصدار من الموقع الرسمي وحرقه على فلاشة usb وايضاُ عن طريقة تسطيب او تثبيت الويندوز :-
- تحميل ويندوز 10 على فلاشة:
بس قبل ما نبداء الموضوع خليني اقولك شوية ملاحظات مهمه لك كمستخدم ويندوز :-
- هي انك ما توضع اي شئ علي بارتيشن C او الجزء اللي ستسطب او تثبت عليه نسخه الويندوز او حتي الديسك توب.
- لازم تبقي عارف علي الاقل بعض مواصفات الجهاز عشان تقدر تحدد نوع الحرق واي منها نسخة ويندوز اللي ممكن تكون مناسبة لامكانيات جهازك.
- اتاكد ان لو بتستخدم لاب توب انه يكون مشحون بشكل جيد او اوصله بالشاحن.
- سنحتاج فلاشة USB على الاقل 4 جيجا ومساحة نسخة الويندوز بصيغة iso هتكون 3 جيجا.
- معرفة امكانيات جهازك
اول حاجة لازم تكون عارف امكنيات جهازك واسهل طريقة لتعرف هذه الامكانيات في جهازك هي انك تنتقل الي: My Computer / او This PC وتضغط كليك شمال بالفارة وتختار كلمة properties.
ستظهر معاك شاشة اخرى منبسقة، (فيها العديد من المعلومات). وفي اول ما يهمنا فيها هو كلمة processor، والتي سيكون مكتوب جنبها نوع المعالج وكمان قوته.
بننزل اسفلها في كلمه RAM وهنا بنقدر نشوف رامات الجهاز وحجم الجيجا رام .
وعلي حسب الكلام والمعلومات المذكورة بنبداء نحدد اي نوع ويندوز وواي نوع نختارللسيستيم او النظام.
يعني 64 بايت ولا 32 بايت … ويفضل عشان تضع ويندوز 10 نسخه 64 بايت انه يكون الرامات في الجهاز لا تقل عن 3 جيجا ويفضل لو تزيد عن ذلك.
اما بالنسبة لويندوز 10 نسخة 32 بايت ان الرامات لا تقل عن 2 جيجا رام.
- تحميل نسخة ويندوز 10
في البداية سنحمل نسخة ويندوز 10 من موقع ميكروسوفت Microsoft عبر الرابط
نختار ونحمل منه نسخة 64 او 32 مثل ما عرفنا وتحدثنا سابقاً ونختار اي المناسب لنا .
- تحميل برنامج rufus
بعد تحميل نسخة الويندوز 10 من موقع ميكروسوفت Microsoft ننتقل للجزء الرئيسي وهو حرق الويندوز .
سنقو بتحميل واحد من اشهر واسرع البرامج لحرق الويندوز علي الفلاشة اسمه rufus
ثبت البرنامج على جهازنا وهو سيفتح معنا على واجهة بسيطه جدا وبعدها نتابع الخطوات التالي في تثبيت وحرق الويندوز.
- تثبيت وحرق الويندوز:
بعد ما حملنا النسخة المطلوبة لنا من الويندوز وايضاً قمنا بتثبيت برنامج rufus على جهازنا سوف نقوم بالتالي:
- نوصل الفلاشة بالكمبيوتر اللي سيتم حرق الويندوزعليها .
- تظهر الفلاشة بالبرنامج عند توصيلها بالكمبيوتر .
- نختار من جزئية boot selection / اختيار نوع الاقلاع مكان نسخة الويندوز اللي اتحملت .
- مخطط التقسيم بيكون فيها اختيارين GPT / MBR وديه بيتم اختيارها حسب الهارد وفي اغلبية الحالات بيكون الهارد معمول MBR فيفضل اختيارها لان هو الشائع مع اغلبية الاجهزة.
- نظام الملفات نختاره من NTFS لانه الافضل كما انه اسرع .
- نضغط الان "ابدا او START " وسيقوم الجهاز بعمل فورمات للفلاشة نضغط موافق لعملية الفورمات. .
- سيبداء حرق الويندوز علي الفلاشة وسياخذ بعض الوقت.
وهكذا نكون انتهينا من حرق الويندوز علي الفلاشة اما الان لننتقل ونكمل خطوات تسطيب الويندوز.
- الدخول الي وضع Boot manger
كل اللي عليك الان انك تقوم بعمل Restart للكمبيوتر وتدخل الفلاشة اللي عليها نسخة الويندوز اللي تم حرقها .
ثانيا سنقوم بالدخول الي وضع Boot manger، وهنا يختلف طريقة الجهاز كل حسب نوعه في الجدول البسيط هنا ستجد اغلبية الاجهزة. نضغط علي الزر الخاص بنوع جهازك بشكل متكرر وسريع.
جدول الاجهزة المختلفة واي زر تضغط للدخول الي وضع Boot manger
| رقم الخانة | نوع الجهاز | الزر المراد ضغطه |
|---|---|---|
| 1 | آيسر | DEL او F2 |
| 2 | أسوس |
F2 او Esc او DEL |
| 3 | كومباك | F10 |
| 4 | ديل | F2 |
| 5 | اتش بي | ESC او F10 او F11 |
| 6 | اتش بي بافيليون | F1 |
| 7 | سامسونج | F2 |
| 8 | سامسونج الترا بوك | F10 |
| 9 | سوني | F1 او F2 او F3 |
| 10 | سوني فايو | Assist - ثم - F2 |
| 11 | لينوفو | F1 او F2 او Novo |
| 12 | توشيبا | F1 او ESC |
| 13 | توشيبا إكويام | F12 |
| 14 | إم إس آى | DEL |
- اختيار نسخة الويندوز من الفلاشة
بعد الدخول لوضع boot manger بنلاقي اسم الفلاشة اللي وضعنا فيها وحرقنا عليها الويندوز، كل اللي علينا ان احنا نختار نسخة الويندوز Windows … ووما يهم هنا ان تنتبه وتعرف نسخة الويندوز اللي تختارها وتكون مناسبة لاحتياجاتك.
- انواع نسخ الويندوز
نسخ الويندوز كثيرة ولكن و اي منها افضل لك ويلبي احتيجاتك ؟؟
كيف نختار واي نسخة من نسخ ويندوز 10؟ … كل اللي انا عايزك تعرفة بصورة بسيطه ان اشهر 4 نسخ لويندوز 10 هي:
- نسخة home:
يعد هذا النظام موجهاً للمستخدم العادي، ويوفر المميزات الأساسية بما فى ذلك متصفح الإنترنت ايدج Edge والمساعد الصوتى Cortana بالإضافة إلى ميزة Windows Hello التى تعمل على تسجيل الدخول إلى النظام عبر التعرف على الوجه أو بصمة الإصبع، إضافة إلى حزمة أوفيس Office.
- نسخة pro:
يركز هذا الإصدار على المستخدمين المتقدمين، وهواة التكنولوجيا، ويوفر نفس مميزات الإصدار السابق، إلا أنه يتميز بقدرته على الحصول على التحديثات بشكل دوري، إضافة إلى توفير عدد من مميزات الأمان الإضافية.
- نسخة (Enterprise):
يستهدف هذا النظام الشركات المتوسطة والكبيرة ويشمل وظائف التحكم والأمن القوية، كذلك يوفر القدرة على السيطرة والتحكم بأجهزة المؤسسة مع وصول التحديثات بشكل دورى.
- نسخة Education:
يعتبر هذا الإصدار موجهاً بشكل خاص الي الطلاب والمعلمين بالمدارس والجامعات المختلفة. حيث يمكن من عمل مزامنه ونقل الملفات والربط بين الاجهز .
بعد ما حددت اختيارك لنسخة الويندوز حسب احتياجك فا نتابع خطوات التثبيت مع بعض.
إقراء أيضاً: كيفية التخلص من برمجية Adrozek الضارة في ويندوز 2020
- خطوات تسطيب ويندوز 10
- ستحدد اول حاجة اللغة انا هختار اللغة الانجليزية والوقت اختار اللغة اللي انت بتتكلم بها وببلدك مع لغة الكيبورد ولغة الادخال بمعنى انت تريد تكتب باي لغات مثلاً انا هختار Arabic 101 وبعدين NEXT .
- بعدها نضغط Install now وننتظر قليلا ليقولك انت معاك مفتاح شراء المنتج ولا لا سنختار لا. .
- سينقلك بعدها لنسخ الويندوز 10 انت المفروض انك عارف احتياجك منها فتختار ا نسخة ويندوز التي توافق خياراتك.
- سنضع موافق علي الحقوق ونضغت NEXT.
- هنا مكان التثبيت اللي بنختار فيها بارتيشن C.
- وهي انك تختار مكان تسطيب الويندوز علي اي جزء من الهارد ديسك. اللي هو بارتيشن C مثل ما الكل بيسميه كمان هو بيبقي مكتوب عندهDrive 0 partition 2 .... كل اللي هتعمله هتعمل فورمات لبرتشين C.
 |
| تحديد واختيار البارتيشن المطلوب |
طيب لو انت شخص تريد تقسيم الهارديسك فحابب اقولك حاجة مهمه!!
- تحديد مساحة الهارديسك:
ياريت مساحة وحجم برتشين C اللي ستضع عليه الويندوز ده لا يزيد عن 50 جيجا طبعا بتقولي لا ده انا بحمل كتير ومهم لازم مساحته كبيره ...هقولك اسمع مني بس واعمل كدا انا هاوضحلك ...
طيب خلاص تمام حددت مساحتك وعملت فورمات من هنا او حددت مساحتك كدا تمام جدا، الان اضغط على Enter وسيبداء الويندوز يتثبت معاك بس عقبال ما يسطب خلني اوضحلك النقطه هذه لماذا! ...
انت حتخلي المساحة للبرتشن بتاع السيستم لا تزيد عن 50 جيجا وبكل بساطه لان هذا الجزء اللي بتحمل عليه وكمان بتسطب البرامج عليه افترض معايا لقدر الله البرنامج اللي انت حملته ده وسطبته طلع متفيرس وضر الهارد او بمعني اصح عملك bad sector، عشان تحل المشكله دية بيتم قص الجزء المصاب بالفيرس فتخسر بالكتير اووي 50 جيجا ولا تخسر اكتر وتضيع عليك الهارد بالكامل اعتقد انك حالياً فهمتني
تمام اوكي! الان اضغط NEXT وسيبداء التسطيب تباعاً ومن الممكن يعمل ريستارت بشكل عادي.
- تحديد باقي الخيارات:
بعد لما وصل ل Getting ready تقدر دلوقتي تشيل فلاشة الويندوز.
الان بعد ما انتهي التسطيب انتقالنا الي جزء تحديد البلد وهي ستتغيرمن واحد للتاني حسب المنطقة الذي انت فيها.
مثلاً في تحديد البلد انا ساختار مصر Egypt وبعد كدا ساحدد لغات الكيبورد اللي ساستخدمها في الادخال انا هواختار اللغة الانجليزية كلغة اساسية واضيف ايضاً اللغة العربية اليها، وانت ممكن تغير الاختيارات هذه براحتك....
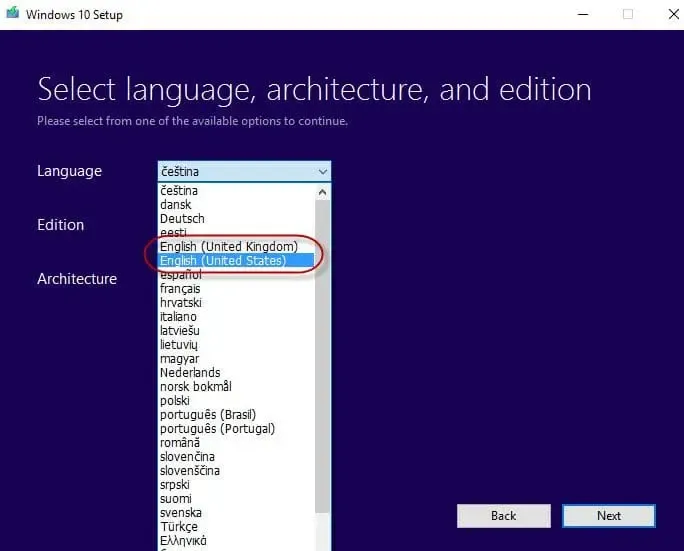 |
| تحديد باقي خيارات ويندوز |
كمان لو انت عايز تفاصيل اكتر وتوضيح اكتر احنا كمان هنزل فيديو كامل بشرح الموضوع ده بالتفصيل.
اتمني في الاخير اني اكون افدتكم و ان استطيع بفضل الله تسهيل وشرح المعلومات بشكل بسيط ليكم.
****************